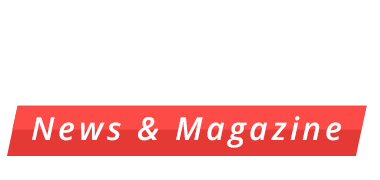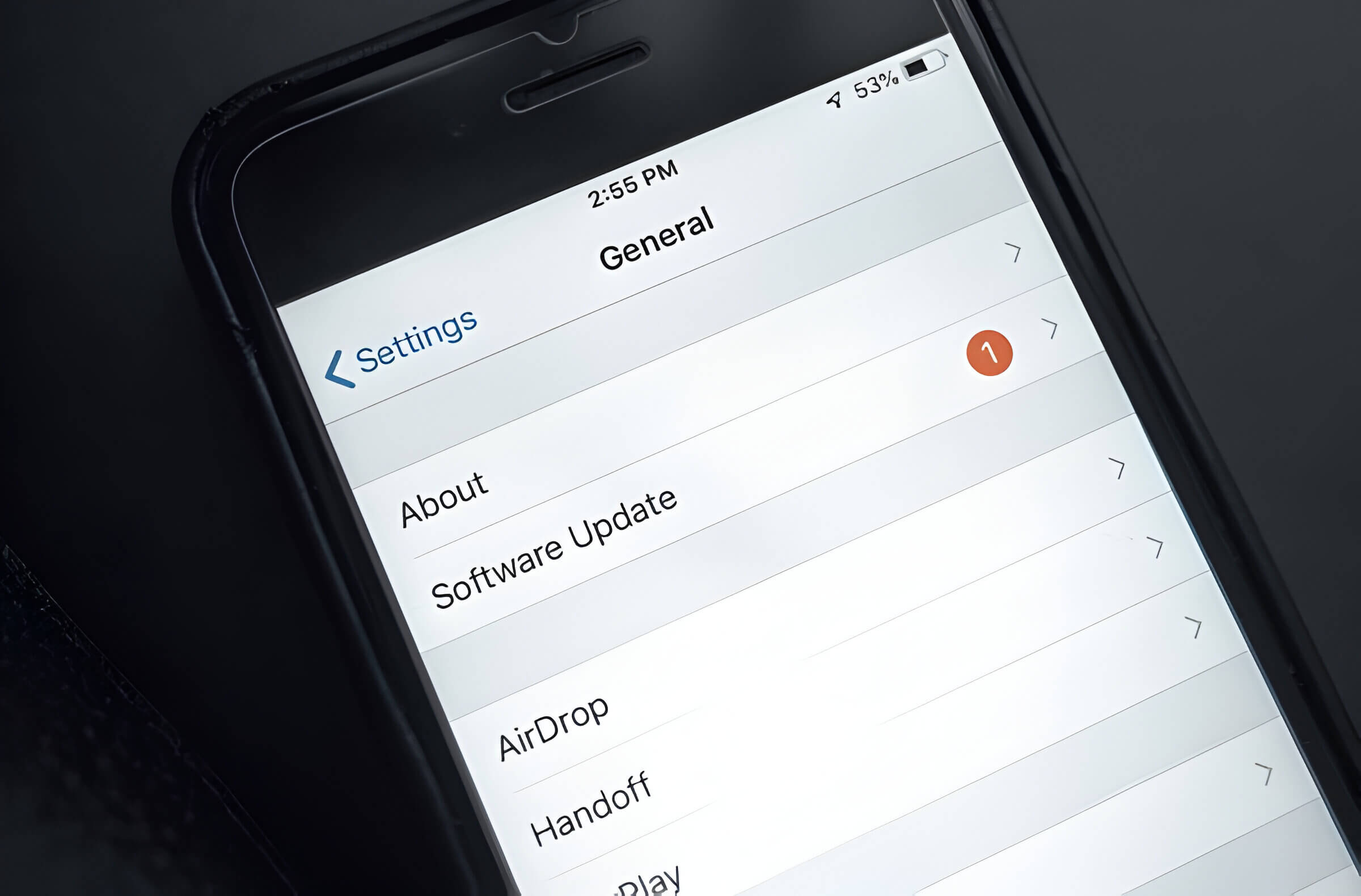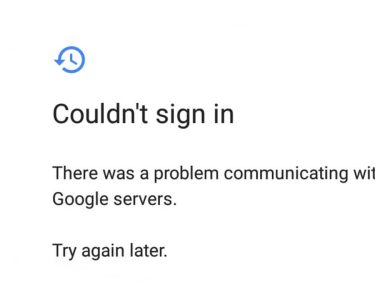We’ve all been there – staring at our phones in frustration as that update just won’t seem to go through. It’s a common problem, and you’re not alone in feeling a bit lost. Let’s explore some of the reasons why your phone might be struggling to update and how we can work through these issues together.
Common Reasons for Failed Phone Updates
When faced with the frustrating question, “Why Won’t My Phone Update?”, several common factors could be at play. Insufficient storage is often a primary culprit; updates require ample free space to download and install. A weak internet connection can also hinder the update process, causing downloads to fail or time out. In some cases, outdated software may prevent newer updates from being compatible with your device. It’s also possible that your phone model is no longer supported, rendering it incompatible with the latest updates. Lastly, battery issues can interrupt updates, as most devices require a certain charge level to initiate and complete the process. To ensure smooth updates, always check your storage, connect to a stable Wi-Fi network, keep your software current, verify device compatibility, and maintain adequate battery charge before attempting an update.
How to Check Your Phone’s Storage Space
When your phone refuses to update, insufficient storage space is often the culprit. To resolve this issue, it’s crucial to check and manage your device’s storage. Start by navigating to your phone’s settings and locating the storage section. Here, you’ll find a breakdown of what’s occupying your phone’s memory.
To free up phone storage, begin by clearing the cache of apps that consume significant space. This process removes temporary files without deleting important data. Next, review and delete unnecessary apps that you rarely use. Many users overlook the space occupied by dormant applications.
Consider moving files to cloud storage services like Google Drive or iCloud. This strategy allows you to keep your photos, videos, and documents accessible while freeing up valuable local storage. Additionally, examine your media files and delete any duplicates or unwanted items.
If your phone can’t update even after these steps, you may need to perform a more thorough cleanup. Some devices offer built-in storage management tools that can help identify and remove large files or suggest items for deletion. By regularly maintaining your phone’s storage, you can ensure smooth updates and optimal performance.
Ensuring a Stable Internet Connection for Updates
A stable internet connection is crucial for successful phone updates. If you’re wondering “Why won’t my phone update?”, the answer often lies in your network connection. Start by troubleshooting your Wi-Fi: ensure you’re connected to a strong, reliable network and try moving closer to your router. If Wi-Fi isn’t available, check your mobile data connection and make sure you have sufficient data allowance for the update.
Sometimes, network settings can interfere with updates. Try resetting your network settings or toggling airplane mode on and off – this simple trick can often resolve connectivity issues. If problems persist, check for any pending system updates that might be affecting your phone’s ability to connect properly.
Remember, large updates require a stable connection throughout the download and installation process. If your connection is intermittent, your phone may struggle to complete the update. In such cases, connecting to a stable Wi-Fi network is your best bet for a smooth update experience.
Addressing Software Conflicts and Compatibility
When encountering issues with phone updates, it’s crucial to understand potential software conflicts and compatibility problems. First, check your device’s current software version to ensure you’re not already running the latest update. If you’re enrolled in beta programs, consider removing beta versions as they can sometimes interfere with official updates. Clearing cache and data from your phone’s system apps might also resolve update-related issues. As a last resort, performing a factory reset can eliminate software conflicts, but remember to back up your data beforehand. If problems persist, don’t hesitate to contact your device manufacturer’s support team for specialized assistance. They can provide model-specific guidance and may be aware of known issues affecting your particular phone version. By systematically addressing these potential conflicts, you can often overcome update obstacles and ensure your device remains current with the latest features and security enhancements.
Battery and Power-Related Update Problems
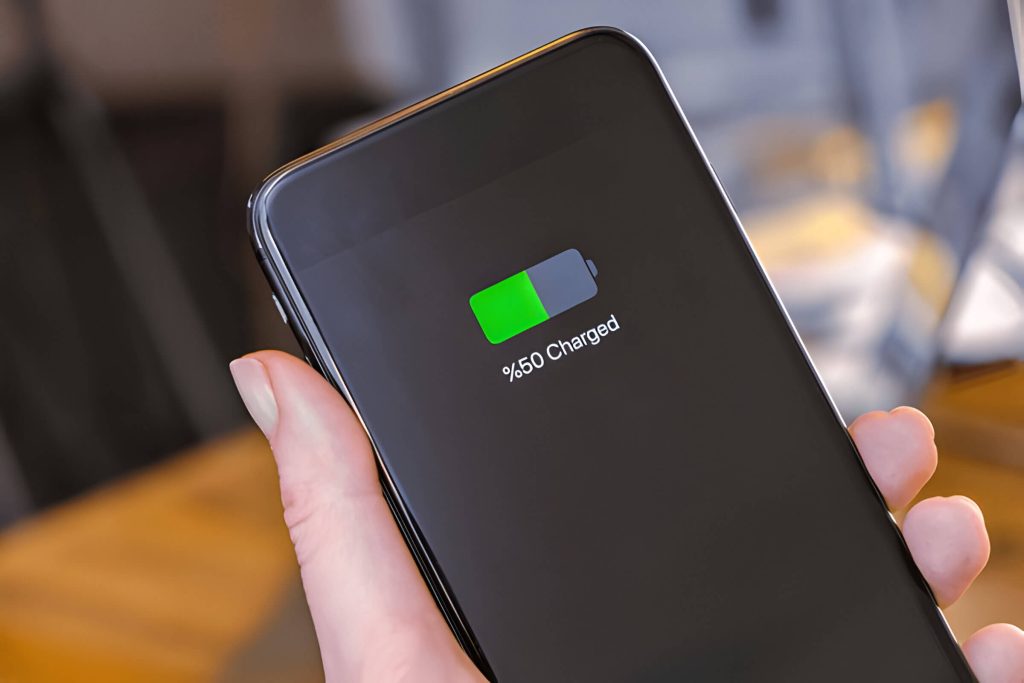
Battery and power-related issues are common culprits when your phone refuses to update. Many devices have a built-in safeguard that prevents updates from initiating if the battery level is below a certain threshold, typically around 50%. This low battery prevention feature ensures that your device doesn’t shut down mid-update, which could potentially cause software corruption.
To avoid this issue, always connect your phone to a charger before starting an update. It’s best to keep it plugged in throughout the entire process, as updates can be power-intensive and may drain your battery quickly. If possible, use the original charger that came with your device for optimal charging speed and compatibility.
Power-saving mode can also interfere with updates. This feature, designed to conserve battery life, may restrict background processes necessary for downloading and installing updates. Before attempting an update, disable any power-saving or battery optimization modes.
Lastly, consider your overall battery health. As batteries age, they lose capacity and may struggle to maintain the power levels required for system updates. If your device is several years old and you’re experiencing persistent update issues, it might be time to consider a battery replacement or upgrade to a new device.
Manual Update Methods for Various Phone Models
When your phone refuses to update automatically, manual methods can often resolve the issue. For Android devices, you can typically force an update by navigating to Settings > System > System Update > Check for Update. If this doesn’t work, consider downloading the update file directly from your manufacturer’s website and installing it via recovery mode.
iOS users facing update problems can try connecting their device to a computer with iTunes or Finder. This method, known as a recovery mode update, can bypass many common update obstacles. Simply connect your iPhone, open iTunes or Finder, and follow the prompts to update your device.
For both Android and iOS, updating via computer is a reliable fallback option. This method involves downloading the appropriate software on your computer and using it to install the update on your phone. While it requires more steps, it’s often effective when over-the-air updates fail.
Remember, before attempting any manual update, always back up your data to prevent potential loss. If these methods don’t work, it may be time to consult with your device manufacturer or a professional technician to diagnose any underlying hardware issues preventing updates.
When to Seek Professional Help for Update Issues
When faced with persistent update issues on your phone, it’s crucial to know when to seek professional assistance. If you’ve exhausted all troubleshooting steps and still find yourself wondering, “Why won’t my phone update?”, it may be time to consult experts. Authorized service centers are equipped with specialized tools and knowledge to diagnose complex software issues that may be preventing updates. These professionals can perform in-depth software diagnosis to identify underlying problems that aren’t apparent to the average user.
Additionally, hardware problems can sometimes manifest as update issues. Service center technicians can determine if there’s a hardware component interfering with the update process. It’s important to check your warranty coverage before seeking professional help, as many manufacturers offer free repair or replacement for devices still under warranty. Even if your warranty has expired, the expertise provided by authorized service centers can be invaluable in resolving stubborn update problems and ensuring your device functions optimally.