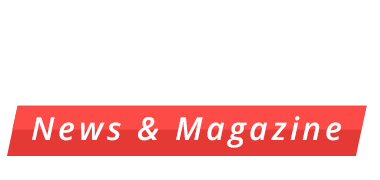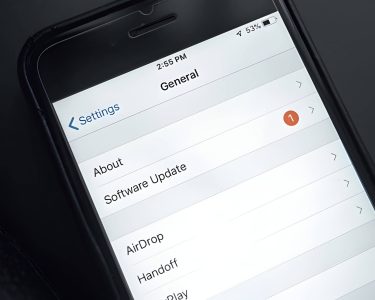A black computer screen can be a daunting sight for any user, potentially signaling a range of issues from minor inconveniences to major system failures. This common problem affects both desktop and laptop computers, often leaving users feeling helpless and frustrated. However, understanding the root causes and knowing the right troubleshooting steps can turn this seemingly dire situation into a manageable challenge. In this guide, we’ll explore the various reasons behind black screen occurrences and provide practical solutions to get your display back up and running.
Common Causes of a Black Screen
When faced with a black computer screen, several common causes could be at play. Monitor power issues are often the culprit, so ensure your monitor is properly plugged in and turned on. Loose cable connections between the computer and monitor can also result in a blank display, so check and secure all cables.
Graphics card problems may lead to a black screen, particularly if you’ve recently installed new hardware or drivers. In such cases, try booting in safe mode or reinstalling graphics drivers. Software glitches, including operating system errors or incompatible programs, can sometimes cause display issues. Running a system restore or updating your OS may resolve these problems.
Incorrect display settings can also result in a black screen. Access your computer’s display settings through another monitor or remote access to verify and adjust as needed. By systematically checking these potential causes, you can often diagnose and resolve black screen issues without professional assistance.
Quick Fixes for a Black Screen on Startup
When faced with a black screen on startup, several quick fixes can potentially resolve the issue. First, check the power supply to ensure your computer is receiving adequate power. If the problem persists, try restarting your computer, as this simple step can often clear temporary glitches.
If restarting doesn’t work, unplug all external devices except for the keyboard and mouse. Sometimes, peripheral devices can interfere with the boot process. Should the issue continue, attempt to boot your computer in safe mode. This will load only essential drivers and programs, potentially bypassing the cause of the black screen.
As a last resort, consider performing a BIOS reset. This can resolve issues related to incorrect BIOS settings that might be preventing your computer from booting properly. Remember to consult your computer’s manual or manufacturer’s website for specific instructions on how to reset the BIOS, as the process can vary between different models.
Hardware-Related Issues Causing a Black Screen
When encountering a black screen on your computer, several hardware components could be the culprit. A faulty monitor is often the first suspect; ensure it’s properly connected and powered on. If possible, test the monitor with another device to rule out this possibility.
Damaged video cables can also lead to display issues. Inspect the cable connecting your monitor to the computer for any visible signs of wear or damage. Try using a different cable to see if this resolves the problem.
Graphics card failure is another common cause of black screens. If your computer powers on but doesn’t display anything, the graphics card may be malfunctioning. In some cases, you might hear the system running, but without any visual output.
Motherboard problems can also result in a black screen. If other components are functioning correctly, issues with the motherboard’s video output or other critical systems might be preventing the display from working.
Lastly, RAM issues can sometimes cause a black screen. Faulty or improperly seated RAM modules may prevent the system from booting correctly. Try reseating the RAM or testing with known working modules to eliminate this possibility.
Software and Operating System Problems Leading to a Black Screen
Software and operating system issues can often lead to a frustrating black screen problem on your computer. One common culprit is outdated drivers, which may cause conflicts between your hardware and software. Regularly updating your drivers can help prevent this issue. Windows updates, while essential for security and performance, can sometimes introduce compatibility problems that result in a black screen. In such cases, rolling back to a previous version or performing a system restore might resolve the issue.
Malware infections can also wreak havoc on your system, potentially causing black screen problems. Running a thorough antivirus scan and removing any detected threats is crucial. Corrupted system files are another potential cause, which can be addressed using Windows’ built-in System File Checker tool. Additionally, incompatible software, particularly after a major operating system update, may lead to black screen issues. Uninstalling recently added programs or updating them to versions compatible with your current OS can often solve this problem.
To minimize the risk of encountering black screen issues, it’s important to maintain your system by keeping drivers and software up-to-date, using reliable antivirus protection, and being cautious when installing new programs or making significant system changes.
Troubleshooting Steps for Laptop Black Screens
When faced with a laptop black screen, several troubleshooting steps can help identify and resolve the issue. First, check for battery issues by ensuring the laptop is properly charged or connected to a power source. If the battery is removable, try running the laptop on AC power alone.
Next, test with an external monitor to determine if the problem lies with the laptop’s display or internal components. If the external monitor works, the issue may be with the laptop’s screen or graphics card.
Keyboard shortcuts can sometimes wake a sleeping display. Try pressing Fn + F4 or Fn + F7 (depending on your laptop model) to toggle between display modes.
Updating your laptop’s BIOS can resolve compatibility issues causing black screens. Check the manufacturer’s website for the latest BIOS version and installation instructions.
If these steps don’t work, the LCD cable connecting the display to the motherboard may be loose or damaged. This requires opening the laptop, so consider seeking professional help if you’re not comfortable with hardware repairs.
Remember to back up your data before attempting any major troubleshooting steps to prevent potential data loss.
When to Seek Professional Help for a Black Screen
When faced with a persistent black screen issue, there are several scenarios where seeking professional help becomes necessary. If you’ve exhausted basic troubleshooting steps and the problem persists, it’s time to consult an expert. Professional technicians can perform advanced diagnostics to pinpoint the exact cause of the black screen, whether it’s a faulty display, graphics card, or other hardware components.
In cases where hardware replacement is required, professionals have access to genuine parts and the expertise to install them correctly. This is particularly important for laptops or all-in-one desktops, where components are often specialized and difficult to replace without proper tools and knowledge.
If your device contains important data, a professional can assist with data recovery before attempting any repairs that might risk data loss. They can also help with warranty claims, ensuring that you receive the coverage you’re entitled to without voiding the warranty through improper handling.
While professional services come with associated costs, they can often save money in the long run by accurately diagnosing the issue and preventing further damage. Additionally, reputable repair services may offer guarantees on their work, providing peace of mind and protection for your investment.
Preventing Future Black Screen Issues

To minimize the risk of encountering black screen problems in the future, it’s essential to implement a proactive approach to computer maintenance. Regular maintenance is key to keeping your system running smoothly. Start by ensuring all your drivers are up to date, particularly those for your graphics card and display. Many manufacturers offer automatic update tools, making this process hassle-free.
Protecting your computer from power surges is another crucial step. Invest in a high-quality surge protector or uninterruptible power supply (UPS) to safeguard your hardware from electrical fluctuations. Additionally, always shut down your computer properly to prevent file corruption and system instability.
Don’t overlook the importance of physical maintenance. Dust accumulation can lead to overheating, which may cause display issues. Regularly clean your computer’s vents and internal components to ensure proper airflow and optimal performance. By following these preventive measures, you can significantly reduce the likelihood of experiencing black screen issues and extend the life of your computer.