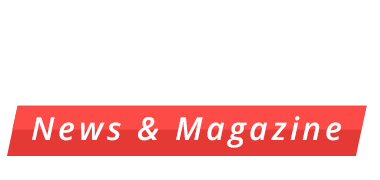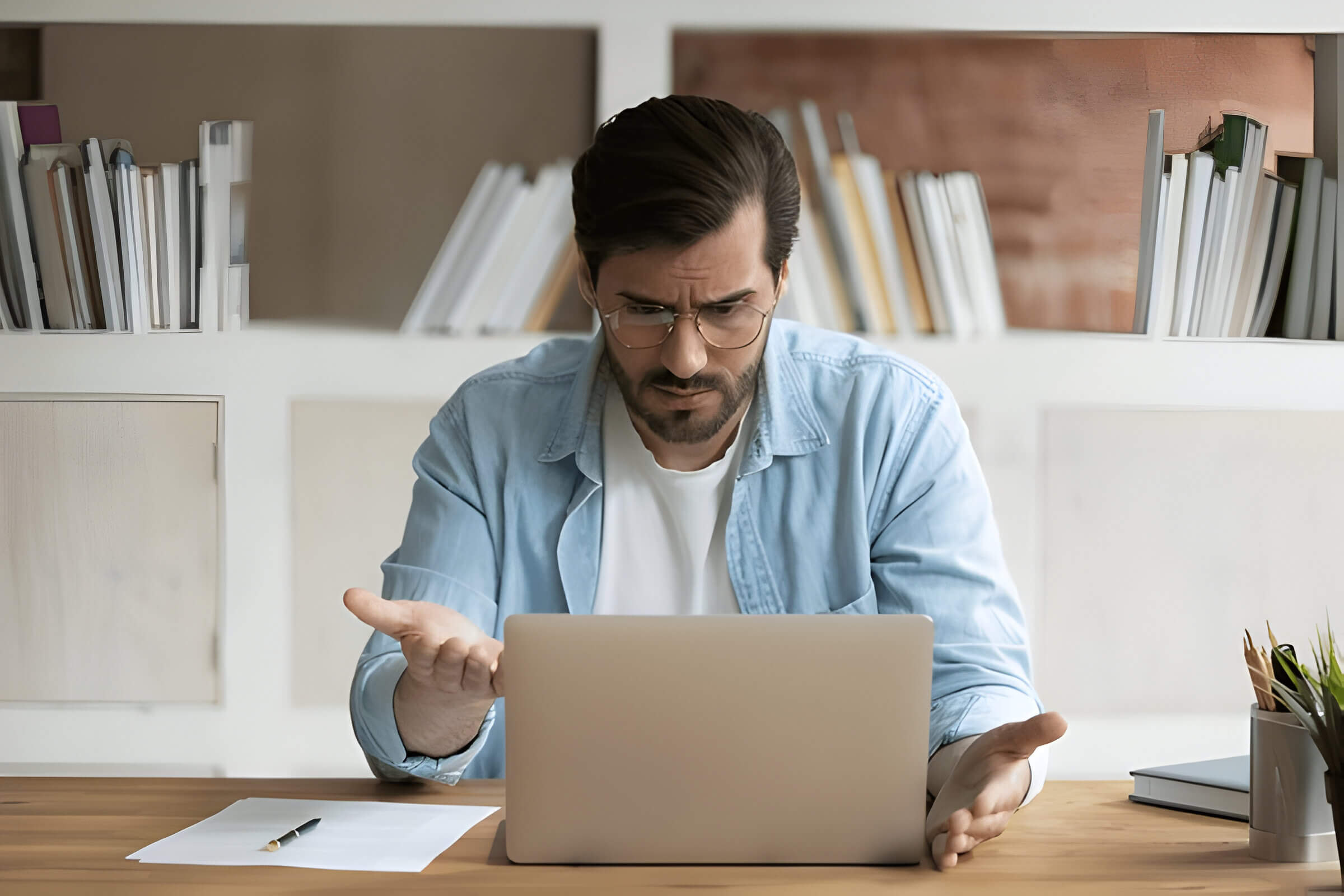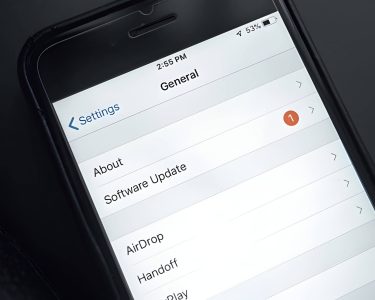Computer freezes can be frustrating and disruptive, often leaving users wondering about the underlying causes. This article delves into the various reasons why computers may freeze, ranging from software conflicts to hardware malfunctions. By exploring common culprits such as insufficient RAM, overheating, hard drive problems, and malware infections, readers will gain valuable insights into diagnosing and resolving these issues. Understanding the root causes of computer freezes is essential for maintaining a smooth and efficient computing experience.
What Actually Causes a Computer Keep Freezing?
When a computer freezes, it experiences a system hang, leaving users with an unresponsive screen and seemingly non-functional device. This PC freeze occurs when the operating system becomes overwhelmed or encounters a critical error, causing it to stop processing new inputs or updating the display.
During a computer freezing event, the system’s resources become locked or overloaded, preventing it from executing new commands or responding to user inputs. This can happen due to various reasons, such as software conflicts, hardware issues, or insufficient system resources.
A frozen screen is often accompanied by an unresponsive mouse cursor and keyboard inputs that fail to register. In severe cases, even the task manager may be inaccessible, leaving users with limited options to resolve the issue.
Understanding the underlying causes of system hangs can help users prevent future occurrences. Regular maintenance, keeping software up-to-date, and ensuring adequate system resources can significantly reduce the likelihood of experiencing a computer freeze.
Is Your Computer Running Out of Memory?
One of the causes of Computer Keep Freezing is insufficient RAM. Insufficient RAM can significantly impact your computer’s performance, causing annoying slowdowns and decreased productivity. When your system runs low on memory, it struggles to handle multiple tasks simultaneously, causing applications to freeze or respond slowly. This problem often occurs when running memory-intensive applications such as video editing software, complex spreadsheets, or multiple browser tabs.
To determine if you are experiencing RAM problems, look for signs such as frequent system freezes, slow application launches, and excessive hard drive activity. Task Manager can provide insight into your memory usage, helping you identify which programs are consuming the most RAM.
Upgrading your RAM is a cost-effective solution to memory shortages. Adding more memory allows your computer to handle more tasks simultaneously, improving overall performance. Before upgrading, check your system specifications to ensure compatibility with the new RAM module.
If upgrading is not possible, consider closing unnecessary applications, limiting browser tabs, and avoiding memory-hungry programs whenever possible. Routine maintenance, such as deleting temporary files and disabling startup programs, can also help optimize your computer’s memory usage.
Is Your Computer Getting Too Hot?

Overheating is a common problem that can cause Computer Keep Freezing. When the CPU overheats, it can undergo thermal throttling, which intentionally slows down performance to reduce the heat generated. This protective action can cause a noticeable decrease in performance and potential system instability.
Several factors can cause overheating, with a failure of the cooling system being the most common cause. Accumulated dust on the computer’s fans and heat sink can interfere with heat dissipation, causing temperatures to rise rapidly. Regular maintenance, including cleaning the computer’s fans and ensuring proper airflow, is essential to preventing this problem.
To address overheating, consider the following steps:
- Clean the inside of your computer, focusing on the fans and vents
- Check that all cooling fans are working properly
- Ensure proper ventilation around your computer
- Apply new thermal paste to the CPU if necessary
- Consider upgrading your cooling system for better heat management
By proactively addressing potential overheating issues, you can maintain optimal performance and extend the life of your computer’s components.
Could Your Storage Be Failing?
Hard drive failure can be a nightmare for computer users, potentially leading to data loss and system instability. Recognizing the early signs of disk problems is crucial for preventing catastrophic failures. Common indicators include frequent disk errors, slow performance, and unusual noises from the drive. Bad sectors, which are areas of the disk that can no longer reliably store data, often accumulate as a drive ages and can be a precursor to complete failure.
It’s important to note the differences between traditional Hard Disk Drives (HDDs) and Solid State Drives (SSDs). While HDDs are susceptible to physical damage due to their moving parts, SSDs can fail due to wear on their memory cells. Both types, however, can experience software-related issues.
Regular disk health checks are essential for maintaining your storage devices. Many operating systems offer built-in tools for this purpose, while third-party software can provide more comprehensive diagnostics. These tools can detect potential issues early, allowing users to back up their data and replace failing drives before it’s too late.
Remember, no storage solution lasts forever. Being proactive about monitoring your hard drive’s health can save you from the headache of unexpected data loss and Computer Keep Freezing.
Are Your Programs Playing Nice?
Software incompatibility can be a major headache for computer users, often leading to system crashes, slow performance, computer Keep Freezing, or unexpected errors. One common cause of these issues is driver conflicts, where two or more device drivers interfere with each other’s operations. This can happen when drivers are outdated or poorly written, causing them to compete for system resources.
To mitigate these problems, it’s crucial to keep your software and drivers up to date. Regularly checking for and installing updates can resolve many compatibility issues and improve overall system stability. If you’re experiencing persistent conflicts, performing a clean boot can help identify problematic software by starting Windows with a minimal set of drivers and startup programs.
Another factor to consider is outdated software. Programs designed for older operating systems may not function properly on newer versions, leading to conflicts or performance issues. In such cases, looking for updated versions of the software or finding modern alternatives can help maintain a smooth-running system.
By staying vigilant about software conflicts and taking proactive steps to address them, you can ensure that your programs play nice with each other, resulting in a more reliable and efficient computing experience.
Is Your Computer Infected?
Malware and viruses pose a significant threat to computer systems, potentially compromising personal data and system performance. This can lead to Computer Keep Freezing. Recognizing the signs of a malware infection is essential to keeping your system safe. Common indicators include unexplained slowdowns, frequent crashes, unusual pop-ups, or changes to your browser’s homepage.
To protect your computer, it is essential to run regular virus scans using reputable antivirus software. These programs can detect and remove malware, keeping your system safe from a variety of threats. It is important to keep your antivirus software up to date to ensure it can identify the latest types of malware.
If you suspect your computer is infected, take action immediately. Start by running a full system scan with your antivirus software. In severe cases, you may need to use a specialized tool to remove the malware or seek professional help. Remember, prevention is key – always update your operating system and software, avoid clicking on suspicious links, and be careful when downloading files from the internet.
Could It Be a Component Failure?
When your computer experiences persistent Computer Freezing issues, it’s crucial to consider the possibility of hardware problems. Component failures can manifest in various ways, from system crashes to performance degradation. To diagnose faulty hardware, start by running comprehensive diagnostic tools that can identify potential issues with your CPU, RAM, or storage devices. Hardware troubleshooting often involves a process of elimination, testing each component individually to pinpoint the source of the problem.
If you suspect a specific part is malfunctioning, consider replacing it with a known working component to verify the issue. However, when replacing computer parts, ensure you choose components that are compatible with your system’s specifications. Incompatible hardware can lead to further complications and may not resolve the original problem.
Remember that some hardware issues can be intermittent, making them challenging to diagnose. In such cases, stress testing individual components or seeking assistance from a professional technician may be necessary. By methodically approaching hardware diagnostics, you can effectively identify and resolve component failures, extending the life of your computer system.