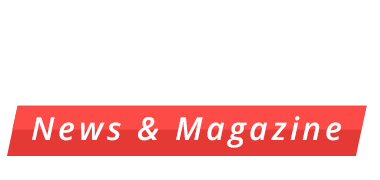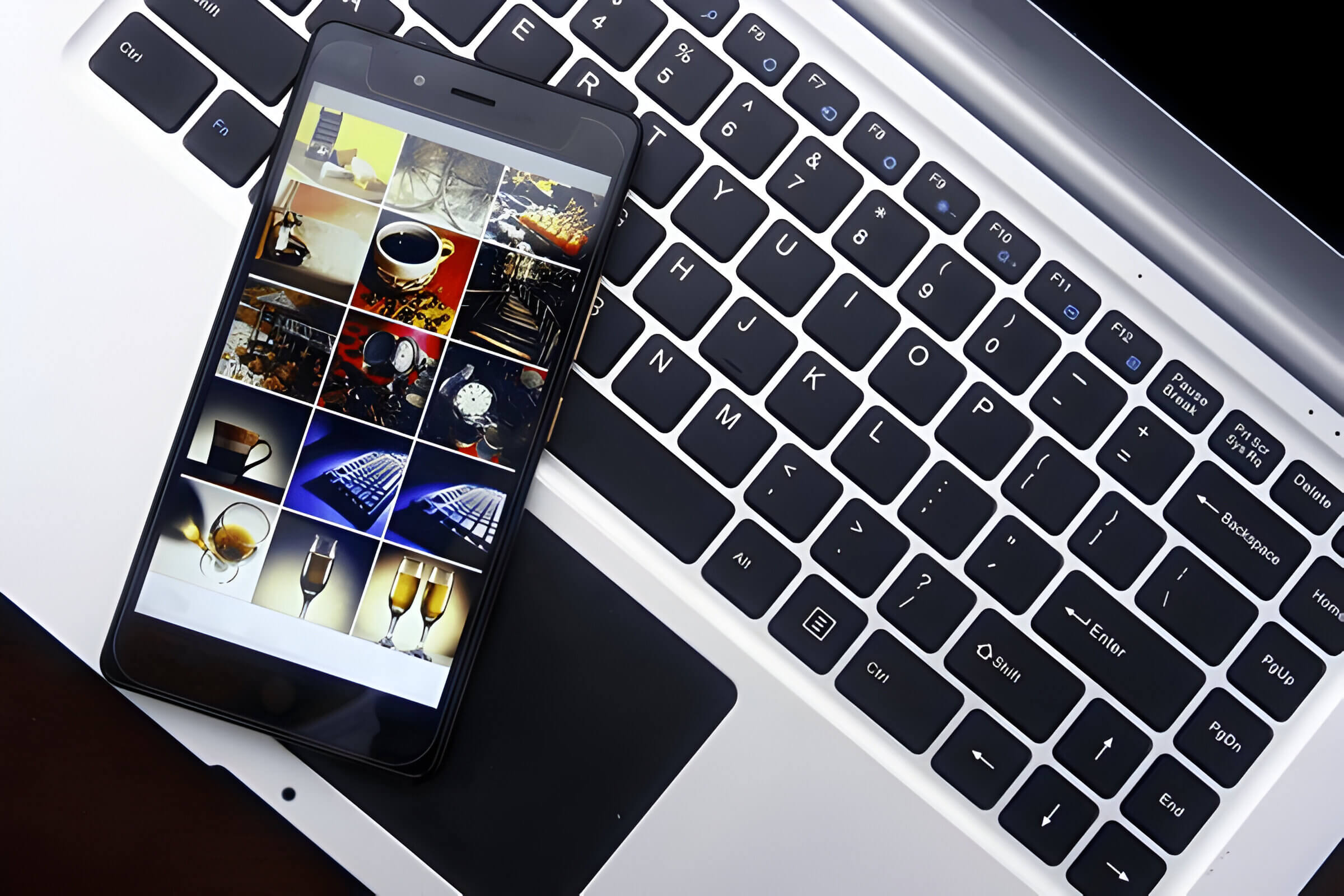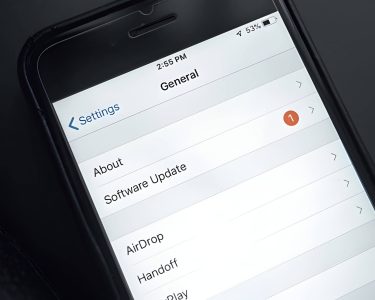Smartphones are our main cameras today, but limited storage and potential device issues make photo transfer essential. This guide covers various methods to move photos from Android phones, including USB connections, wireless options, and cloud storage. You’ll find a suitable method to protect your memories and free up device space, regardless of your tech expertise.
Guide How to Transfer Photos from Your Android Phone

Transferring photos from your Android phone to your computer can be accomplished through various methods. Here’s a step-by-step guide for each approach:
Method 1. Using a USB Cable for Direct Transfer
One of the most straightforward ways to transfer files from your phone to your computer is by using a USB cable. This method offers a reliable and fast connection for transferring large files or multiple items at once.
To begin, connect your phone to your computer using a compatible USB cable. Once connected, your phone may prompt you to select a connection mode. Choose “File Transfer” or “MTP” (Media Transfer Protocol) to enable file sharing.
For Windows users, open Windows Explorer, where your phone should appear as a new drive. On Mac, you’ll need to install Android File Transfer if you haven’t already, then use Finder to access your phone’s storage.
Navigate through your phone’s folders to locate the files you wish to transfer. You can then simply drag and drop these files from your phone to your desired location on your computer. This method works for various file types, including photos, videos, documents, and music.
Remember to safely eject your phone from the computer once you’ve finished transferring files to prevent any data corruption. Using a USB connection provides a quick and efficient way to manage your phone’s content directly from your computer.
Method 2. Wireless Transfer via Wi-Fi
Wi-Fi technology offers a convenient and cable-free solution for transferring files between devices. There are several approaches to wireless file transfer using Wi-Fi:
- Wi-Fi Direct: This peer-to-peer wireless technology allows devices to connect directly without the need for a router or internet connection. Many modern smartphones and computers support Wi-Fi Direct, making it an efficient option for local file sharing.
- File sharing apps: Numerous applications leverage your local Wi-Fi network to facilitate file transfers. Popular options include ShareIt, Xender, and AirDroid. These apps typically offer user-friendly interfaces and support transfers between various device types and operating systems.
- Local network transfer: If your devices are connected to the same Wi-Fi network, you can use built-in file sharing features like Windows’ File Explorer or macOS’s AirDrop to transfer files wirelessly.
- Cloud services: While not strictly a local transfer method, cloud storage services like Dropbox, Google Drive, or iCloud can be used to upload files on one device and download them on another, effectively achieving wireless file transfer.
When using any wireless file transfer method, ensure your devices are adequately protected against potential security risks. Always use trusted applications and keep your Wi-Fi network secure to safeguard your data during transfers.
Method 3. Cloud Storage Solutions
Cloud storage solutions offer a convenient and secure way to store and access your digital photos from anywhere. Popular options include Google Photos, Dropbox, OneDrive, and iCloud. These services provide automatic backup and cloud sync features, ensuring your precious memories are always protected.
Google Photos stands out with its unlimited storage for high-quality photos and intelligent organization features. Dropbox offers seamless integration across devices and robust sharing options. Microsoft’s OneDrive provides deep integration with Windows and Office products, while iCloud is the go-to choice for Apple users, offering seamless syncing across all Apple devices.
Most cloud storage solutions offer free plans with limited storage, with the option to upgrade for additional space. They typically include features like automatic uploading from your smartphone, easy sharing capabilities, and cross-platform accessibility. By utilizing these services, you can free up space on your devices while keeping your photo collection safe and easily accessible.
Method 4. Using Third-Party Transfer Apps
When it comes to cross-platform file transfer, third-party apps can offer convenient solutions. These apps are designed to seamlessly transfer files between different devices and operating systems. Here are some popular options:
- AirDroid: This versatile app allows you to transfer files wirelessly between your Android device and computer. It offers a user-friendly interface and supports various file types, making it an excellent choice for both personal and professional use.
- Pushbullet: Known for its ability to sync notifications across devices, Pushbullet also excels in file transfer. It enables you to send files, links, and even text messages between your devices, regardless of the operating system.
- Send Anywhere: This app specializes in peer-to-peer file transfers, ensuring your data remains private and secure. It generates a unique 6-digit key for each transfer, allowing you to send files to any device without the need for login credentials.
These third-party transfer apps offer a range of features beyond basic file transfer, such as remote device management and screen mirroring. By utilizing these tools, you can streamline your workflow and easily share files across different platforms, enhancing your productivity and connectivity.
Troubleshooting Common Photo Transfer Issues
When transferring photos from your camera or smartphone to your computer, you may encounter various issues that can hinder the process. Understanding these common problems and their solutions can help ensure a smooth transfer experience.
Connection problems are often the first hurdle users face. Ensure that your device is properly connected to your computer using a compatible USB cable. If the connection is unstable, try using a different USB port or cable. For wireless transfers, verify that both devices are on the same Wi-Fi network and have Bluetooth enabled if required.
Driver issues can prevent your computer from recognizing your device. Keep your operating system and device drivers up to date. If your computer fails to detect your camera or smartphone, try uninstalling and reinstalling the device drivers or checking the manufacturer’s website for specific driver software.
File format compatibility can sometimes cause transfer failures. Ensure that your computer supports the image file formats used by your device. Most modern systems handle common formats like JPEG and PNG without issues, but RAW files may require additional software or codecs.
To optimize transfer speed, close unnecessary applications running on your computer and consider using a USB 3.0 port if available. For large transfers, connecting your device directly to your computer is generally faster than using cloud services or Wi-Fi transfers.
By addressing these common issues, you can troubleshoot most photo transfer problems and ensure your precious memories are safely stored on your computer.
Organizing and Managing Your Transferred Photos
Organizing and managing your transferred photos is crucial for maintaining a well-structured digital library. Start by implementing consistent file naming conventions, such as including the date and a brief description in each filename. This approach makes it easier to locate specific images later on.
Create a logical folder structure to categorize your photos. You might organize them by year, month, and event or by themes like “Family,” “Travel,” and “Nature.” This hierarchical system allows for quick navigation and efficient retrieval of images.
Consider using photo management software to streamline your organization process. Applications like Adobe Lightroom, Google Photos, or Apple Photos offer powerful tools for sorting, tagging, and editing your images. These programs often include features like facial recognition and location tagging, which can further enhance your photo organization.
Don’t overlook the importance of metadata. Ensure that your images contain accurate information about the date taken, camera settings, and location. Many photo management tools allow you to add custom tags and descriptions, making it easier to search for specific photos based on various criteria.
By implementing these strategies, you’ll create a well-organized photo collection that’s easy to navigate and maintain, saving you time and frustration in the long run.
Ensuring the Security of Your Transferred Photos
Ensuring the security of your transferred photos is crucial in today’s digital landscape. Encryption plays a vital role in protecting your images during transmission, making them unreadable to unauthorized parties. When using secure file transfer protocols, your photos are safeguarded against interception and tampering.
Privacy settings are another essential aspect of photo security. Before sharing or uploading images, carefully review and adjust your privacy settings on social media platforms and cloud storage services. This allows you to control who can access your photos and how they can be used.
Data protection measures, such as using strong passwords and two-factor authentication, add an extra layer of security to your accounts and devices. Regularly updating your software and apps also helps protect against potential vulnerabilities that could compromise your photo files.
By implementing these security practices, you can significantly reduce the risk of unauthorized access to your transferred photos, ensuring that your personal memories and sensitive images remain private and secure.