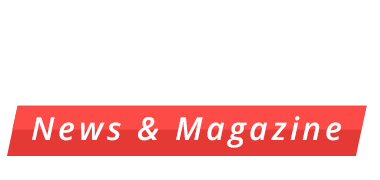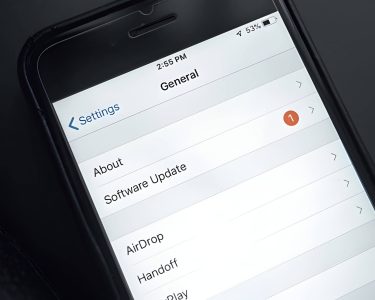Mobile printing has become an essential feature for many smartphone users, offering convenience and flexibility in our increasingly digital world. This guide will walk you through the process of printing from your phone, covering various methods and devices.
Different Methods to Print from Your Phone
Printing from your phone has become increasingly convenient, with several methods available to suit different needs and devices. Wi-Fi printing is one of the most popular options, allowing you to connect your phone directly to a compatible printer on the same network. Bluetooth printing offers a similar wireless experience but requires closer proximity between your device and the printer.
Cloud printing services, such as Google Cloud Print, enable you to send documents to your printer from anywhere with an internet connection. Email printing is another versatile option, where you can send documents as attachments to a printer’s dedicated email address.
Many printer manufacturers offer app-based printing solutions, allowing you to install their proprietary apps on your phone for seamless printing. These apps often provide additional features like scanning and printer management.
Regardless of the method you choose, printing from your phone has never been easier, offering flexibility and convenience for both personal and professional use.
Setting Up Your Phone for Printing (Step-by-Step Instructions)
Setting up your phone for printing is a straightforward process that can greatly enhance your productivity. Begin by ensuring your printer is compatible with mobile printing. Most modern printers support wireless connectivity, making it easier to print from your smartphone.
First, connect your phone and printer to the same Wi-Fi network. This is crucial for establishing a connection between the two devices. Next, download your printer manufacturer’s official app from your phone’s app store. These apps often streamline the setup process and offer additional features.
Once installed, open the app and follow the on-screen instructions to add your printer. This usually involves selecting your printer model from a list or allowing the app to automatically detect nearby printers.
For Android users, you can also use the built-in “Printing” option in your phone’s settings. Navigate to “Connected devices” or “Connections,” then select “Printing” to add your printer. iOS users can utilize AirPrint for compatible printers without needing additional apps.
After setup, test the connection by printing a test page. If successful, you’re now ready to print documents, photos, and web pages directly from your smartphone. Remember to keep your printer’s firmware updated for optimal performance and compatibility with mobile devices.
Tips and Tricks for Printing from Android Devices
Printing from Android devices has become increasingly convenient, thanks to various built-in features and third-party apps. To start printing from your phone, ensure your Android device is connected to the same Wi-Fi network as your printer. For seamless printing, Android offers several options:
Google Cloud Print: This service allows you to print to any Cloud Print-enabled printer from anywhere. Simply add your printer to your Google account and start printing remotely.
Samsung Print Service Plugin: If you own a Samsung device, this pre-installed plugin enables easy printing to compatible printers without additional setup.
Mopria Print Service: This universal print driver works with a wide range of printer brands, making it a versatile option for Android users.
To print, open the document or image you want to print, tap the three-dot menu, and select “Print.” Choose your printer from the list of available devices, adjust settings if necessary, and tap “Print.”
Remember to keep your Android device’s software and printing apps up to date for the best performance and compatibility with newer printer models.
Printing from iOS Devices (A Guide for iPhone and iPad Users)
Printing from iOS devices has become increasingly seamless over the years, thanks to Apple’s AirPrint technology and third-party solutions. iPhone and iPad users have multiple options to print documents, photos, and web pages directly from their devices.
AirPrint is the most straightforward method for iOS printing. This built-in feature allows you to print wirelessly to compatible printers without installing additional software. To use AirPrint, ensure your iOS device and printer are connected to the same Wi-Fi network. Then, simply tap the share icon in the app you’re using and select “Print” to choose your printer and settings.
For printers that don’t support AirPrint, third-party apps can bridge the gap. Many printer manufacturers offer their own iOS apps, which enable printing to their specific models. Additionally, universal printing apps like Printer Pro or PrintCentral Pro can connect to a wide range of printers, expanding your options for how to print from your phone.
iOS users can also leverage cloud printing services like Google Cloud Print or HP ePrint. These services allow you to send print jobs to your printer from anywhere, as long as both devices have an internet connection.
Remember that iPhone print options and iPad printing solutions may vary slightly depending on the iOS version and the app you’re using. Always check your device’s settings and the printer’s compatibility to ensure the best printing experience.
Popular Printing Apps for Mobile Devices
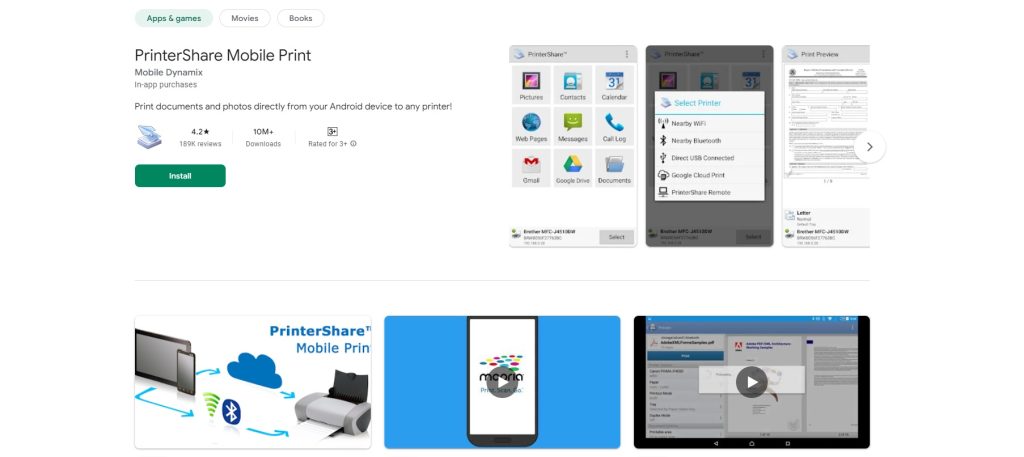
Printing from your mobile device has become increasingly convenient with the advent of various printing apps. These applications allow users to easily send documents, photos, and other files directly to their printers from smartphones or tablets. Here are some popular printing apps that cater to different printer brands and user needs:
- PrinterShare: This versatile app supports a wide range of printers and offers features like remote printing and print job management.
- HP Smart: Designed for HP printers, this app provides seamless connectivity and additional features such as scanning and printer maintenance.
- Epson iPrint: Epson printer owners can benefit from this app’s user-friendly interface and ability to print from cloud storage services.
- Canon PRINT: This app is tailored for Canon printers and offers functions like scanning, copying, and printer status monitoring.
- Brother iPrint&Scan: Brother printer users can enjoy easy printing, scanning, and faxing capabilities with this dedicated app.
These apps simplify the process of how to print from your phone, making it easier than ever to produce hard copies of your digital content on the go. Each app offers unique features, so choose the one that best suits your printer model and printing needs.
Troubleshooting Common Mobile Printing Issues
Printing from your mobile device can be incredibly convenient, but it’s not without its challenges. Here are some common mobile printing issues and how to resolve them:
- Printer not found: Ensure your printer and mobile device are connected to the same Wi-Fi network. Restart both devices and check if your printer supports mobile printing protocols like AirPrint or Google Cloud Print.
- Connection problems: If your device struggles to connect to the printer, try moving closer to reduce interference. Update your printer’s firmware and your mobile device’s operating system to the latest versions.
- Print quality issues: Poor print quality may result from low ink levels or clogged print heads. Run a printer maintenance cycle and replace cartridges if necessary. Adjust print settings on your mobile device for better results.
- Compatibility concerns: Not all printers support mobile printing. Check your printer’s specifications or consider using a third-party printing app that offers broader compatibility.
- How to print from your phone: Most modern smartphones have built-in printing capabilities. On iOS, use AirPrint; on Android, use the “Print” option in the sharing menu. Alternatively, download your printer manufacturer’s official app for additional features.
By addressing these common issues, you can enjoy seamless mobile printing and maximize the convenience of this technology.