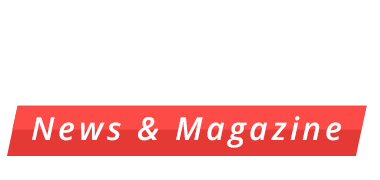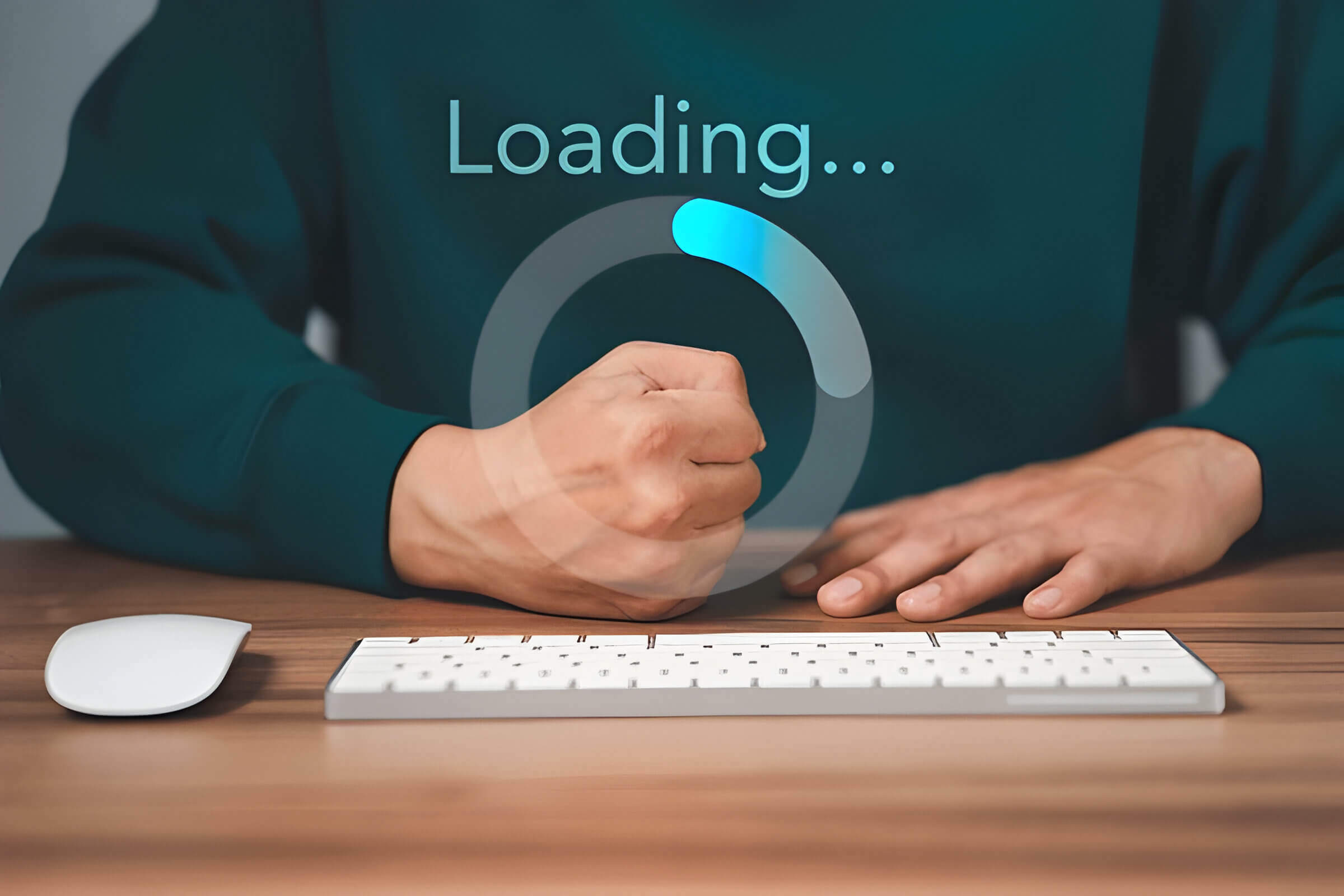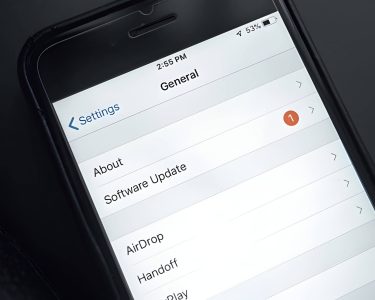Is your computer running slower than usual? You’re not alone. Many users experience a decline in their computer’s performance over time. This can leave you wondering “how to make my computer faster?”. Don’t worry, this article presents ten proven methods for improving your computer’s speed and efficiency. From simple tasks like uninstalling unnecessary programs to more advanced upgrades like installing an SSD, these tips are aimed at users of all technical levels. By implementing these strategies, you can revive your slow computer and enjoy a smoother, faster computing experience.
1. Uninstall Unnecessary Programs and Files
One of the most effective ways to boost your computer’s performance is by uninstalling unnecessary programs and files. Over time, our computers accumulate a variety of software, applications, and files that we no longer use or need. These unused items can take up valuable disk space and potentially slow down your system.
Start by conducting a thorough review of your installed programs. Identify and uninstall any software you haven’t used in the past few months. Many computers come with pre-installed bloatware, which are unnecessary programs that can be safely removed. Use the built-in “Add or Remove Programs” feature in Windows or the “Applications” folder on Mac to uninstall unwanted software.
Next, focus on cleaning up your files. Use the Disk Cleanup utility on Windows or a third-party cleaning tool on Mac to remove temporary files, empty the Recycle Bin, and clear browser caches. Don’t forget to go through your downloads folder and delete any unnecessary files.
By freeing up space on your hard drive, you’ll not only make your computer faster but also improve its overall efficiency. Remember to restart your computer after uninstalling programs to ensure all changes take effect.
2. Disable Startup Programs
One effective way to boost your computer’s performance is to disable unnecessary startup programs. When your computer boots up, numerous applications automatically launch, consuming valuable system resources and slowing down the startup process. By managing these programs, you can significantly reduce boot time and improve overall system responsiveness.
To disable startup programs, follow these steps:
- Open Task Manager by pressing Ctrl + Shift + Esc.
- Navigate to the “Startup” tab.
- Review the list of programs that launch at startup.
- Right-click on any program you don’t need to run immediately and select “Disable.”
Focus on disabling programs that aren’t essential for your daily tasks. Common culprits include software updaters, messaging apps, and media players. However, be cautious not to disable critical system processes or security software.
For more granular control, you can use the built-in Startup Manager in Windows 10 and 11. This tool provides additional information about each program’s impact on startup time, helping you make informed decisions about which applications to disable.
By optimizing your startup programs, you’ll notice a faster boot time and improved performance as your computer allocates resources more efficiently to the tasks you actually need.
3. Update Your Operating System and Drivers
Keeping your operating system and drivers up-to-date is crucial for maintaining optimal computer performance. Windows Update regularly releases important software patches and system improvements that can significantly enhance your computer’s speed and stability. To ensure you’re running the latest version:
- Open the Windows Settings menu and navigate to “Update & Security.”
- Click on “Check for updates” and install any available updates.
Similarly, updating your device drivers is essential for smooth hardware functionality. Outdated drivers can cause slowdowns, crashes, and compatibility issues. To update your drivers:
- Open Device Manager from the Start menu.
- Right-click on each device category and select “Update driver.”
- Choose “Search automatically for updated driver software.”
Alternatively, you can use manufacturer-specific software or third-party tools to keep your drivers current. By consistently updating your operating system and drivers, you’ll ensure your computer runs at its best, potentially resolving performance issues and improving overall system optimization.
4. Run a Disk Cleanup and Defragmentation
Running a disk cleanup and defragmentation can significantly improve your computer’s performance by optimizing your hard drive. The disk cleanup tool removes unnecessary files, temporary internet files, and system files that accumulate over time, freeing up valuable disk space. To use this tool, simply search for “Disk Cleanup” in your Windows start menu and follow the prompts to select which files you want to remove.
After cleaning up your disk, it’s time to defragment your hard drive. Defragmentation reorganizes the data on your disk, making it easier and faster for your computer to access files. Windows includes a built-in defrag utility that you can access by searching for “Defragment and Optimize Drives” in the start menu. It’s important to note that if you have a solid-state drive (SSD), defragmentation is unnecessary and may even reduce the lifespan of your drive.
Regular disk cleanup and defragmentation can help maintain your computer’s speed and efficiency. It’s recommended to perform these tasks at least once a month, or more frequently if you use your computer heavily. By incorporating these simple maintenance steps into your routine, you can keep your computer running smoothly and extend its lifespan.
5. Upgrade Your RAM

Increasing your computer’s Random Access Memory (RAM) is one of the most effective ways to boost its performance. RAM is responsible for temporarily storing data that your computer needs to access quickly, making it crucial for smooth multitasking and overall system responsiveness.
When you upgrade your RAM, you’re essentially giving your computer more space to work with active processes, which can significantly improve its speed and efficiency. This is particularly noticeable when running memory-intensive applications or working with large files.
To upgrade your RAM:
- Check your computer’s specifications to determine the type and maximum amount of RAM it can support.
- Purchase compatible RAM modules from a reputable manufacturer.
- Follow your computer’s manual or online guides for installation instructions.
Keep in mind that while a RAM upgrade can provide a substantial performance boost, it’s most effective when your current RAM is a bottleneck. If your computer already has sufficient RAM for your needs, you may want to consider other optimization methods to make your computer faster.
6. Install an SSD
Installing a solid-state drive (SSD) is one of the most effective ways to significantly boost your computer’s performance. Unlike traditional hard disk drives (HDDs), SSDs have no moving parts, allowing for faster boot times and improved read/write speeds. This upgrade can breathe new life into an older system or further enhance a newer one.
When installing an SSD, you’ll experience several benefits:
- Faster boot times: Your computer will start up in seconds rather than minutes.
- Quicker application launches: Programs and files will open almost instantly.
- Improved overall system responsiveness: Your computer will feel more snappy and responsive.
- Enhanced file transfer speeds: Moving large files becomes much quicker.
To install an SSD, you’ll need to clone your existing drive or perform a fresh installation of your operating system. While the process may seem daunting, many SSDs come with cloning software and step-by-step instructions. Alternatively, you can seek professional help for a smooth transition.
Upgrading to an SSD is a cost-effective way to dramatically improve your computer’s performance without replacing the entire system. It’s an investment that will make your computing experience noticeably faster and more enjoyable.
7. Clear Your Browser Cache and Cookies
Regularly clearing your browser cache and cookies is an effective way to boost your computer’s performance. Over time, your browser accumulates a significant amount of data, which can slow down your browsing experience and impact overall system speed.
Browser optimization involves removing temporary files, cached images, and website data that are no longer necessary. By clearing this browsing data, you can free up valuable memory and storage space on your computer. This process not only helps improve web performance but also ensures that you’re viewing the most up-to-date versions of websites.
To clear your cache and cookies:
- Open your browser settings
- Navigate to the privacy or history section
- Select the option to clear browsing data
- Choose the time range (e.g., last hour, last 24 hours, or all time)
- Select the types of data you want to remove (cache, cookies, browsing history)
- Click the “Clear data” button
By performing this simple maintenance task regularly, you can significantly improve your computer’s speed and browsing experience. Remember to close and reopen your browser after clearing the data to ensure the changes take effect.
8. Use a Lightweight Antivirus Program
Ensuring your computer’s security is crucial, but heavy antivirus software can significantly slow down your system. To maintain protection without compromising speed, consider switching to a lightweight antivirus program. These efficient solutions offer robust malware protection while minimizing resource usage, helping to make your computer faster.
Many modern lightweight antivirus options provide real-time scanning, automatic updates, and comprehensive threat detection without the bloat of their full-featured counterparts. They’re designed to run quietly in the background, consuming fewer system resources and allowing your computer to allocate more power to your daily tasks.
When selecting a lightweight antivirus, look for features like cloud-based scanning, which offloads some of the processing to remote servers, further reducing the strain on your system. Additionally, choose a program that offers customizable scan schedules, allowing you to run intensive scans during periods of low computer usage.
Remember, while a lightweight antivirus can improve your computer’s performance, it’s essential to ensure that it still provides adequate protection against current threats. Regularly update your chosen antivirus software and complement it with safe browsing habits for optimal system security and efficiency.
9. Adjust Visual Effects for Performance
Adjusting visual effects can significantly improve your computer’s performance without sacrificing functionality. Windows offers various options to streamline visuals and reduce resource-intensive animations. To optimize your system’s appearance for better speed:
- Open the Start menu and search for “Performance.”
- Click on “Adjust the appearance and performance of Windows.”
- In the Performance Options window, select “Adjust for best performance” to disable all visual effects.
- Alternatively, choose “Custom” and manually select which effects to keep or disable.
Key visual effects to consider disabling for improved performance include:
- Animations in the taskbar and Start menu
- Transparent glass effect
- Shadows under windows and mouse pointer
- Fading effects for menus and tooltips
By reducing these non-essential visual elements, you can free up system resources and potentially boost your computer’s speed. Remember, the impact may vary depending on your hardware specifications, but every optimization helps in making your computer faster.
10. Perform Regular Maintenance
Regular maintenance is crucial for keeping your computer running at peak performance. Implementing a routine system tune-up can significantly improve your device’s speed and efficiency. Start by scheduling regular cleaning sessions to remove temporary files, clear your browser cache, and uninstall unused programs. These simple steps can free up valuable disk space and reduce system clutter.
Ongoing optimization is key to maintain performance over time. Set up automatic updates for your operating system and software to ensure you’re always running the latest, most efficient versions. Additionally, perform regular disk defragmentation (for HDDs) or TRIM operations (for SSDs) to keep your storage running smoothly.
Consider using built-in system tools or reputable third-party software to automate some of these maintenance tasks. By dedicating a small amount of time each week or month to computer upkeep, you can prevent slowdowns before they occur and extend the lifespan of your device. Remember, consistent care is the secret to a faster, more responsive computer.