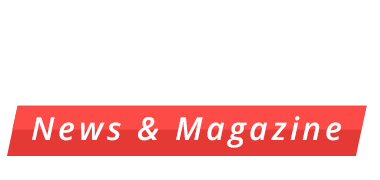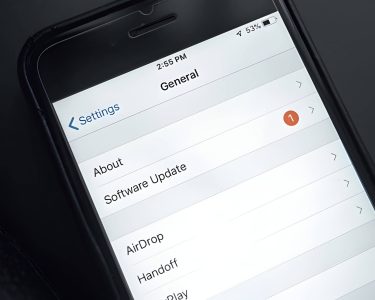Is your once-fast computer now running slow? Slow performance can be a major problem, hindering your productivity and testing your patience. Is that why you’re looking at how to fix a slow computer? This guide offers ten tried and tested methods for speeding up your computer’s performance, aimed at users of all technical skill levels. From basic maintenance to hardware upgrades, you’ll find practical solutions to transform your slow computer into a responsive workhorse.
1. Clean Up Your Hard Drive
One of the most effective ways to speed up a sluggish computer is to clean up your hard drive. Over time, your system accumulates unnecessary files, temporary data, and unused programs that can significantly impact performance.
Start by running the built-in Disk Cleanup utility to remove temporary files, system files, and other items you no longer need. Next, manually go through your folders and delete any large files or documents you don’t use anymore. Don’t forget to empty your Recycle Bin afterward to free up that space.
Additionally, uninstall any programs you haven’t used in months, these not only take up valuable disk space but can also run background processes that slow down your system. By regularly performing these cleanup tasks, you’ll ensure your hard drive has ample free space, allowing your computer to operate more efficiently and boosting overall performance.
2. Optimize Startup Programs
Optimizing startup programs is a crucial step in improving your computer’s performance. Many applications automatically set themselves to launch when your system boots, which can significantly slow down your computer’s startup time and overall performance.
To address this issue, begin by opening the Task Manager. You can do this by right-clicking on the taskbar and selecting “Task Manager” or by pressing Ctrl+Shift+Esc. Navigate to the “Startup” tab, where you’ll see a list of all programs set to run at startup.
Review this list carefully and disable any applications that you don’t need to launch immediately when your computer starts. To do this, right-click on the program and select “Disable.” Focus on disabling resource-heavy applications or those you rarely use.
Keep in mind that some programs, such as antivirus software or system utilities, should remain enabled for your computer’s security and proper functioning. If you’re unsure about a particular program, research its purpose before disabling it.
By managing your startup programs effectively, you can significantly reduce your computer’s boot time and free up system resources, leading to improved overall performance and a smoother computing experience.
3. Update Your Operating System and Drivers
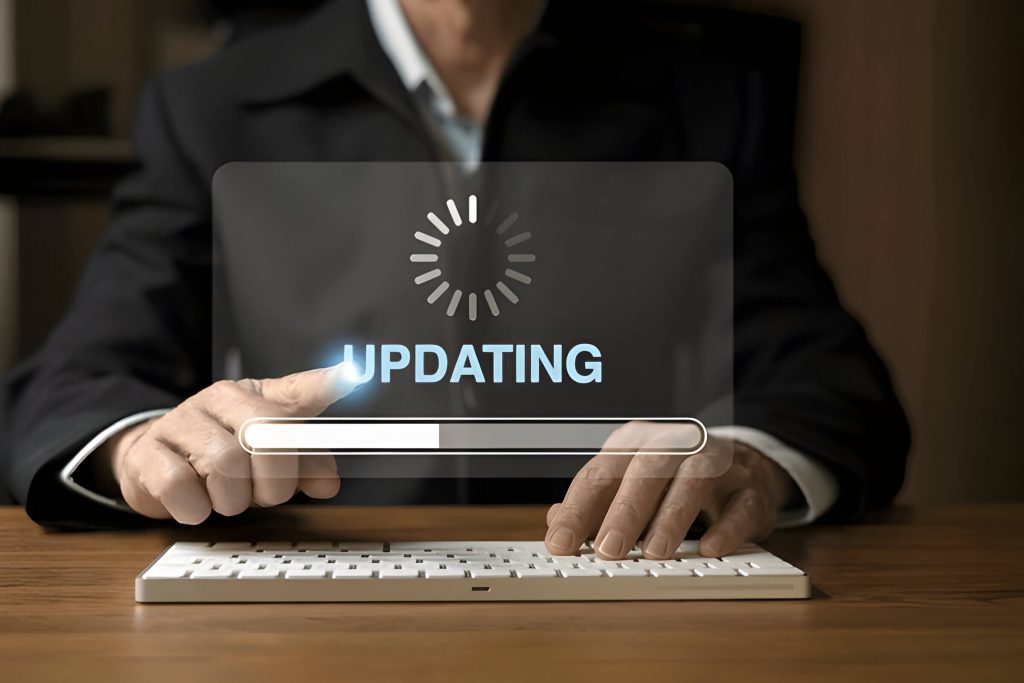
Keeping your operating system and drivers up-to-date is crucial for maintaining optimal computer performance. Regular updates not only enhance system security but also address bugs and introduce performance improvements. Here’s how to ensure your system is current:
Windows Update: For Windows users, navigate to Settings > Update & Security > Windows Update. Click “Check for updates” and install any available updates. This process may require multiple restarts, so allocate sufficient time for completion.
Driver Updates: Outdated drivers can significantly impact your computer’s speed. Use Windows Device Manager to check for driver updates, or visit your hardware manufacturer’s website for the latest versions. Pay particular attention to graphics card drivers, as these often have a substantial impact on performance.
Software Patches: Many applications release patches to fix bugs and improve functionality. Enable automatic updates for your frequently used software or check for updates manually through the application’s settings.
System Optimization: After updating, run the built-in Disk Cleanup utility to remove unnecessary files and free up disk space. Consider using the Disk Defragmenter (for HDDs) or the Optimize Drives tool (for SSDs) to further enhance your system’s performance.
By consistently updating your operating system, drivers, and software, you’ll ensure your computer runs more efficiently and securely, potentially resolving slow performance issues.
4. Run a Malware Scan
Running a malware scan is a crucial step in addressing a slow computer. Malicious software can significantly impact your system’s performance, consuming resources and compromising security. To conduct a thorough scan:
- Ensure your antivirus software is up-to-date.
- Perform a full system scan using your installed antivirus program.
- Consider using additional malware removal tools for a comprehensive check.
- If malware is detected, follow your antivirus software’s recommendations for removal.
- After removal, restart your computer to complete the process.
Regular malware scans are essential for maintaining optimal system performance and protecting your data. Many antivirus programs offer scheduled scans, which can automate this process. Remember, prevention is key – keep your virus protection current and be cautious when downloading files or visiting unfamiliar websites to maintain your system’s security and speed.
5. Upgrade Your RAM
Upgrading your RAM (Random Access Memory) is one of the most effective ways to boost your computer’s performance. RAM is your system’s short-term memory, responsible for temporarily storing data that your computer needs to access quickly. When your RAM is insufficient, your computer struggles to manage multiple tasks simultaneously, leading to sluggish performance.
To upgrade your RAM, first determine how much memory your system currently has and the maximum it can support. This information can typically be found in your computer’s specifications or by using system information tools. Next, purchase compatible RAM modules, ensuring they match your computer’s type (e.g., DDR3, DDR4) and speed.
Installing new RAM is usually a straightforward process. For desktop computers, it involves opening the case and inserting the new modules into available slots on the motherboard. Laptop RAM upgrades can be more challenging, but many models have easily accessible memory slots.
After installation, your computer should automatically recognize the additional memory. You can verify this in your system settings. With increased RAM, you’ll notice improved multitasking capabilities, faster application loading times, and overall smoother operation, especially when running resource-intensive programs.
Remember, while a RAM upgrade can significantly improve performance, it’s not a cure-all for every slow computer issue. Consider it as part of a comprehensive approach to optimizing your system’s resources.
6. Switch to a Solid-State Drive (SSD)
One of the most effective ways to breathe new life into a sluggish computer is to upgrade from a traditional hard disk drive (HDD) to a solid-state drive (SSD). SSDs offer numerous advantages over their mechanical counterparts, making them a game-changer for system performance.
SSDs use flash memory to store data, which allows for much faster read and write speeds compared to HDDs. This translates to significantly reduced boot times, with many systems starting up in mere seconds rather than minutes. Additionally, applications launch more quickly, and file transfers occur at a fraction of the time they would take on an HDD.
The benefits of an SSD extend beyond speed. These drives are more durable and reliable since they have no moving parts, making them less susceptible to physical damage. They also operate silently and consume less power, which can lead to improved battery life in laptops.
When considering an SSD upgrade, ensure compatibility with your system and choose a capacity that suits your needs. While SSDs are generally more expensive per gigabyte than HDDs, their prices have become increasingly competitive in recent years, making them a worthwhile investment for anyone looking to fix a slow computer and enhance overall system performance.
7. Defragment Your Hard Drive
Defragmenting your hard drive is an essential maintenance task that can significantly improve your computer’s performance. Over time, as files are created, modified, and deleted, they become scattered across your hard drive, leading to fragmentation. This fragmentation can slow down file access and overall system performance.
Disk defragmentation reorganizes the data on your hard drive, consolidating fragmented files and optimizing disk space. This process can lead to faster file access times and improved system responsiveness. Most modern operating systems, including Windows, have built-in disk defragmentation tools that can be scheduled to run automatically.
To defragment your hard drive:
- Open the Disk Defragmenter tool (Windows 10: search for “Defragment and Optimize Drives”)
- Select the drive you want to defragment
- Click “Optimize” or “Defragment” (depending on your OS version)
- Wait for the process to complete (this may take several hours)
It’s important to note that solid-state drives (SSDs) don’t require traditional defragmentation, as they operate differently from mechanical hard drives. Instead, use the TRIM command or your operating system’s built-in SSD optimization tools to maintain performance.
Regular disk defragmentation, along with other maintenance tasks, can help keep your computer running smoothly and efficiently.
8. Adjust Visual Effects for Performance
When learning how to fix a slow computer, one often overlooked aspect is the impact of visual effects on system performance. Windows operating systems come with various animations and visual enhancements that, while aesthetically pleasing, can significantly slow down your machine, especially on older or less powerful computers.
To optimize for performance, consider disabling animations and reducing visual effects. This can be done by accessing the System Properties and selecting “Adjust for best performance” under the Visual Effects tab. Alternatively, you can customize which effects to keep and which to disable, striking a balance between system appearance and speed.
By minimizing these resource-intensive visual elements, you can free up processing power and memory, resulting in a noticeable improvement in your computer’s overall responsiveness and speed. Remember, while a visually appealing interface is nice, a smooth-running system is often more beneficial for productivity and user experience.
9. Check for Hardware Issues

Hardware issues can significantly impact your computer’s performance. To identify potential problems, start by running hardware diagnostics. Most computers have built-in tools for component testing, which can help pinpoint faulty hardware. Perform a comprehensive system health check, focusing on critical components like the hard drive, RAM, and CPU.
If your hard drive is nearing capacity, consider upgrading to a larger or faster model, such as an SSD. Insufficient RAM can also cause slowdowns, so adding more memory might boost performance. For older systems, upgrading the CPU could provide a noticeable speed improvement.
Don’t overlook peripheral devices. Outdated or malfunctioning peripherals can strain system resources. Ensure all connected devices have current drivers and are functioning correctly.
Lastly, check for overheating issues. Dust accumulation and failing fans can cause thermal throttling, reducing performance. Clean your computer’s internals and replace any faulty cooling components to maintain optimal operating temperatures.
10. Consider Reinstalling Your Operating System
When all else fails, a clean install of your operating system can breathe new life into a sluggish computer. This process, also known as a factory reset or fresh start, involves wiping your hard drive and reinstalling the operating system from scratch. While it may seem drastic, it’s often the most effective way to eliminate accumulated software conflicts, malware, and system clutter that can significantly slow down your machine.
Before proceeding with a reinstall, it’s crucial to back up all your important files and data. You’ll also want to make note of any software you’ll need to reinstall afterward. Many operating systems offer a built-in reset option that preserves your personal files while refreshing system files.
For Windows users, the “Reset this PC” feature provides options for keeping your files or removing everything. Mac users can utilize the macOS Recovery mode to reinstall the operating system. Linux distributions typically require a fresh install from bootable media.
If you’re not comfortable with a full reinstall, consider using your system’s restore function to roll back to an earlier, potentially faster state. While not as comprehensive as a clean install, a system restore can often resolve recent issues affecting performance.
Remember, reinstalling your operating system should be viewed as a last resort after trying other optimization techniques. However, when done correctly, it can significantly improve your computer’s speed and overall performance.