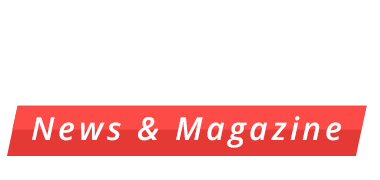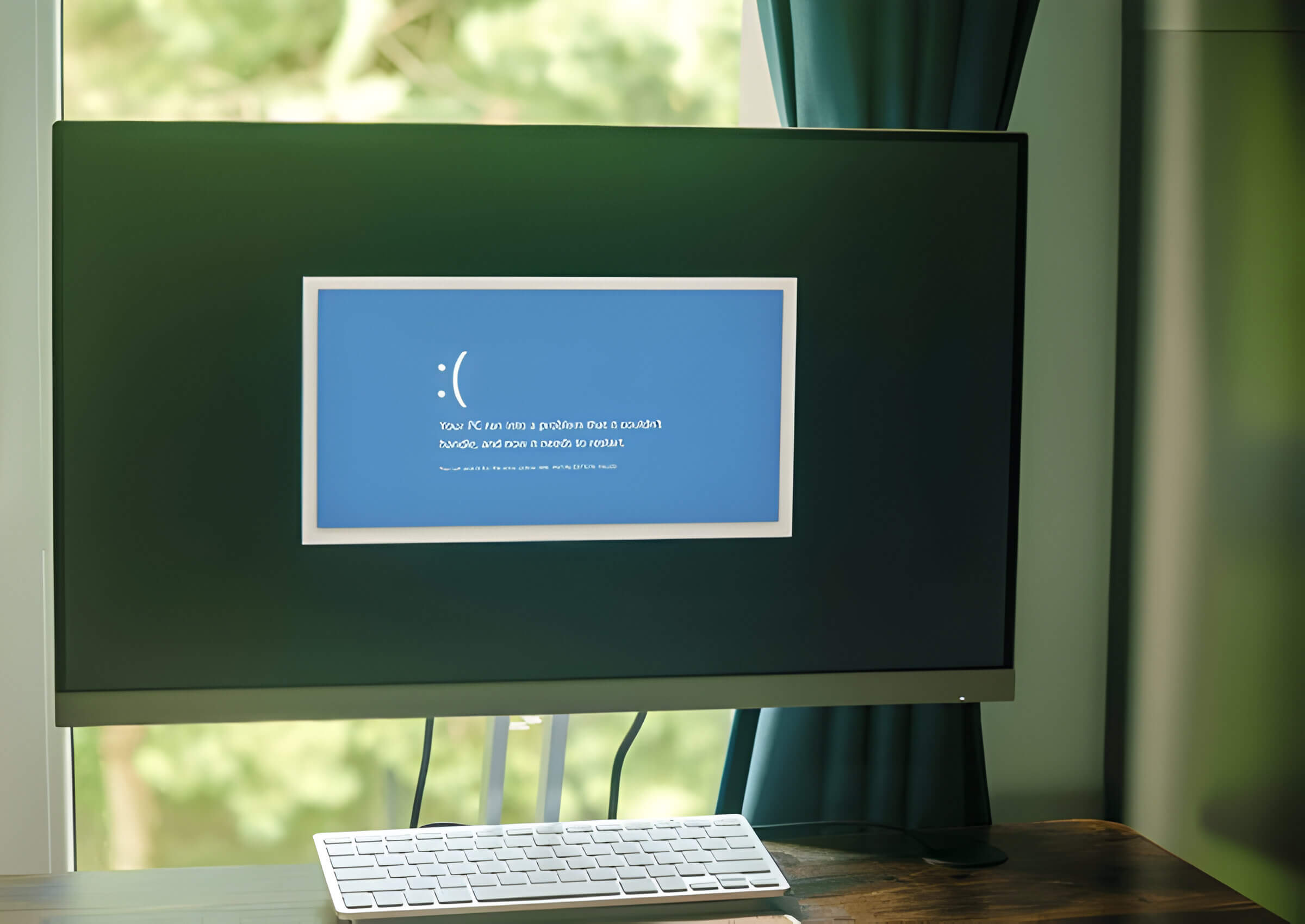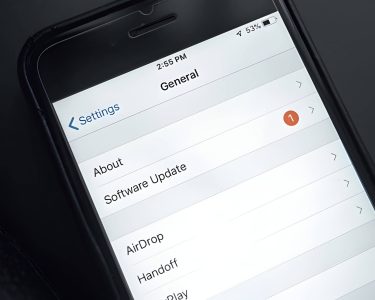Computer crashes are frustrating events that can disrupt your work and potentially lead to data loss. A crash occurs when your computer’s operating system or a program unexpectedly stops functioning, often requiring a restart. There are several types of crashes, including the infamous “Blue Screen of Death” (BSOD), system freezes, and unexpected shutdowns.
The reasons behind computer crashes are diverse. Hardware issues, such as faulty RAM or an overheating processor, can cause system instability. Software conflicts, outdated drivers, or corrupted system files may also trigger crashes. Malware infections can severely impact system performance and lead to frequent crashes.
To address the question, “Why does my computer keep crashing?” it’s essential to identify patterns. Are crashes occurring during specific activities or when using particular programs? This information can help pinpoint the root cause. Regular system maintenance, including updating software and drivers, running virus scans, and monitoring hardware temperatures, can significantly reduce the likelihood of crashes.
Understanding computer crashes empowers users to take preventive measures and troubleshoot issues more effectively, ensuring a smoother computing experience.
Overheating, A Major Culprit Behind Frequent Computer Crashes
Overheating is one of the most common reasons behind frequent computer crashes. When your PC’s internal components, particularly the CPU and GPU, reach temperatures beyond their safe operating range, they may malfunction or shut down to prevent damage. Recognizing the symptoms of computer overheating is crucial for maintaining your system’s health and performance.
Common signs of overheating include sudden shutdowns, blue screen errors, and system freezes. You may also notice your computer’s fan running at high speeds constantly or unusual noises coming from the system. In some cases, you might experience sluggish performance as the components throttle their speed to reduce heat generation.
Several factors can contribute to overheating, such as dust accumulation, inadequate ventilation, failing fans, or intensive tasks that push your hardware to its limits. To determine if overheating is the culprit behind your crashes, it’s essential to monitor your CPU temperature. Various software tools like Core Temp, HWMonitor, or MSI Afterburner can help you check and track your system’s temperatures.
If you confirm that overheating is the issue, several cooling solutions can help. These include cleaning dust from your PC’s interior, ensuring proper airflow around the computer, replacing thermal paste on the CPU, or upgrading your cooling system with additional case fans or a more efficient CPU cooler. In extreme cases, you might consider water cooling for optimal temperature management.
By addressing overheating issues, you can significantly reduce the frequency of crashes and extend the lifespan of your computer components.
Outdated or Corrupted Drivers
Outdated or corrupted drivers can be silent troublemakers, causing unexpected computer crashes and performance issues. These essential software components act as intermediaries between your operating system and hardware devices, and when they malfunction, the consequences can be severe.
Understanding the importance of driver updates is crucial for maintaining a stable system. Manufacturers regularly release new driver versions to fix bugs, enhance performance, and improve compatibility with the latest software. Neglecting these updates can lead to system instability and vulnerability to security threats.
Recognizing the signs of corrupted drivers is key to addressing the issue promptly. Common indicators include frequent blue screen errors, device malfunctions, and unexplained system freezes. If you’re constantly asking, “Why does my computer keep crashing?” outdated or corrupted drivers might be the culprit.
Updating drivers is generally a straightforward process. Most operating systems offer built-in tools to check for and install driver updates automatically. Alternatively, you can visit the manufacturer’s website to download the latest versions manually. However, exercise caution when using third-party driver update software, as some may introduce more problems than they solve.
In cases where a new driver causes issues, knowing how to perform a driver rollback can be invaluable. This process reverts the driver to a previous, stable version, often resolving newly introduced problems. Windows users can typically accomplish this through the Device Manager.
By staying vigilant about driver health and regularly updating these crucial components, you can significantly reduce the likelihood of system crashes and ensure optimal performance of your computer.
Hardware Issues
Hardware failures can be a major source of frustration when your computer keeps crashing. Understanding common hardware issues can help you diagnose and resolve problems more effectively. RAM issues often manifest as frequent system crashes, blue screens, or applications unexpectedly closing. If you suspect RAM problems, running a memory diagnostic tool can help identify faulty modules.
Hard drive problems are another frequent culprit behind computer crashes. Signs of a failing hard drive include slow performance, strange noises, and frequent error messages when accessing files. Regular backups are crucial to protect your data in case of hard drive failure.
A faulty power supply can cause seemingly random shutdowns or prevent your computer from starting altogether. Symptoms of power supply issues include sudden restarts, electrical buzzing sounds, or components not receiving enough power to function properly.
When troubleshooting hardware-related crashes, it’s important to systematically test each component. If you’re uncomfortable performing these tests yourself, consulting a professional technician can help pinpoint the exact cause of your computer’s instability and recommend appropriate solutions.
Software Conflicts
Software conflicts can be a major headache for computer users, often leading to system crashes, freezes, and unexpected errors. These issues arise when two or more programs interfere with each other’s operations, causing instability in your system. Identifying software conflicts is crucial for maintaining a smooth-running computer.
Common signs of conflicting programs include frequent crashes, slow performance, and error messages. To pinpoint the source of these conflicts, users can perform a clean boot process. This involves starting Windows with a minimal set of drivers and startup programs, allowing you to isolate the problematic software.
Once identified, resolving software compatibility issues may involve updating drivers, reinstalling programs, or in some cases, finding alternative software that doesn’t conflict with your existing setup. It’s important to keep your software and operating system up-to-date, as developers often release patches to address known compatibility problems.
Understanding and addressing software conflicts is essential for answering the question, “Why does my computer keep crashing?” By taking proactive steps to manage program interactions, users can significantly improve their computer’s stability and performance.
Malware and Viruses

Malware and viruses are among the most common culprits behind persistent computer crashes. These malicious programs can infiltrate your system through various means, causing significant disruption to your device’s performance. Signs of a malware infection may include unexpected pop-ups, sluggish performance, and frequent system crashes.
To combat these digital intruders, installing and maintaining up-to-date antivirus software is crucial. A robust antivirus program acts as a shield, detecting and neutralizing threats before they can wreak havoc on your system. If you suspect your computer is already infected, running a full system scan with your antivirus software should be your first step.
For more stubborn infections, you may need to employ specialized malware removal tools. These programs are designed to dig deeper and eliminate threats that standard antivirus software might miss. In severe cases, consulting with a professional IT specialist may be necessary to ensure complete eradication of the malware.
Preventing future infections is equally important. Regularly updating your operating system and software, avoiding suspicious downloads and email attachments, and being cautious when browsing unfamiliar websites can significantly reduce your risk of malware infection. By implementing these preventive measures and maintaining vigilant cybersecurity practices, you can keep your computer running smoothly and securely.
Operating System Corruption
Operating system corruption can be a severe issue, causing frequent crashes and unpredictable behavior in your Windows computer. Recognizing the signs of Windows corruption is crucial for addressing the problem effectively. Common indicators include frequent blue screen errors, system freezes, and applications failing to launch.
To combat these issues, Microsoft provides several built-in tools. The System File Checker (SFC) is a powerful utility that scans for and repairs corrupted system files. Running this tool in Command Prompt with administrator privileges can often resolve many Windows-related problems.
If SFC doesn’t solve the issue, Windows offers additional repair options. The Deployment Image Servicing and Management (DISM) tool can fix Windows image problems, while the “Reset this PC” feature allows you to reinstall Windows while keeping your personal files intact.
In cases of severe corruption, a clean install of Windows may be necessary. While time-consuming, this approach ensures a fresh start, eliminating any deeply rooted issues. It’s important to back up your data before proceeding with this option.
By understanding these solutions for computer crashes related to Windows corruption, users can take appropriate steps to restore their system’s stability and performance.
DIY Troubleshooting Steps to Diagnose and Fix Your Crashing Computer
When your computer keeps crashing, it can be frustrating and disruptive to your work or leisure activities. Fortunately, there are several steps you can take to diagnose and potentially fix the issue yourself. Start by using built-in computer diagnostics tools to identify the root cause of the problem.
One of the first places to look is the Windows Event Viewer. This tool logs system events and can provide valuable insights into what might be causing your computer to crash. Look for critical errors or recurring issues that coincide with the crash times.
Running a memory diagnostic test is another crucial step. Faulty RAM can often lead to system instability and crashes. Windows has a built-in Memory Diagnostic Tool that can thoroughly check your computer’s memory for errors.
Don’t overlook the importance of checking your hard drive’s health. Use the disk check utility (chkdsk) to scan for and repair file system errors or bad sectors that could be contributing to system crashes.
If these steps don’t resolve the issue, consider updating your drivers, scanning for malware, or checking for overheating problems. Remember, if you’re uncomfortable performing these diagnostics or if the problem persists, it may be time to consult a professional technician.