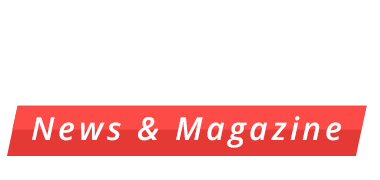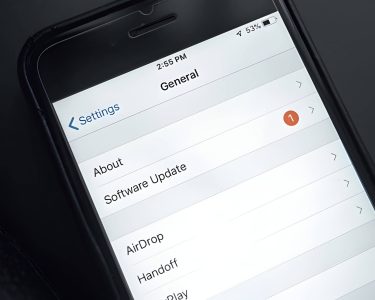Is your trusty computer feeling more like a sluggish tortoise than a speedy hare? You’re not alone in this digital dilemma. As time passes, many of us find our once-zippy machines struggling to keep up with our demands. But fear not! This guide offers a beacon of hope for your beleaguered device. We’ll explore ten tips on how to make your computer run faster. Easy-to-implement strategies that can revitalize your computer’s performance, from simple housekeeping tasks to hardware upgrades.
1. Clean Up Your Hard Drive
One of the most effective ways to boost your computer’s performance is to clean up your hard drive. Over time, your system accumulates unnecessary files, temporary data, and redundant programs that can significantly slow down its operation. Start by using the built-in Disk Cleanup tool to remove temporary files, system files, and empty the Recycle Bin. This process can free up substantial disk space, allowing your computer to access and process data more efficiently.
Next, uninstall any programs you no longer use or need. These applications not only take up valuable storage space but may also run background processes that consume system resources. Review your installed software regularly and remove anything that’s not essential.
Consider moving large files, such as photos, videos, or documents, to an external hard drive or cloud storage service. This will free up even more space on your main drive, which is particularly important if you’re using a solid-state drive (SSD) with limited capacity.
Lastly, organize your remaining files into appropriate folders. A well-organized file system can improve file access times and make it easier for you to locate important data. By implementing these cleanup strategies, you’ll notice a marked improvement in your computer’s speed and responsiveness.
2. Uninstall Unused Programs
Uninstalling unused programs is a crucial step in optimizing your computer’s performance. Over time, our systems accumulate various applications, many of which we rarely or never use. These programs, often referred to as bloatware, can significantly slow down your computer by consuming valuable resources.
To begin the cleanup process, review your list of installed programs through the Control Panel or Settings app. Identify software you no longer need or use and remove them using the built-in Windows uninstaller or a dedicated third-party software uninstaller for more thorough removal.
Pay special attention to pre-installed applications that came with your computer, as these are often unnecessary and resource-intensive. By eliminating these unused programs, you’ll free up disk space, reduce background processes, and potentially improve startup times.
Remember to be cautious when uninstalling programs and avoid removing any essential system files or drivers. If you’re unsure about a particular program, research its function before removal. Regular maintenance of your program list not only boosts performance but also enhances system security by reducing potential vulnerabilities.
3. Disable Startup Programs
Disabling unnecessary startup programs is an effective way to make your computer run faster and reduce boot time. Many applications automatically set themselves to launch when your system starts, which can significantly slow down the startup process. To address this, you can use built-in Windows tools like Task Manager or System Configuration.
To disable startup programs using Task Manager:
- Right-click on the taskbar and select “Task Manager”
- Click on the “Startup” tab
- Review the list of programs and their startup impact
- Right-click on unnecessary programs and select “Disable”
Alternatively, you can use the System Configuration tool:
- Press Windows key + R, type “msconfig” and press Enter
- Navigate to the “Startup” tab
- Uncheck the boxes next to programs you don’t need at startup
- Click “Apply” and restart your computer
Be cautious when disabling startup items, as some may be essential for your system’s proper functioning. Focus on removing unnecessary applications, such as media players, chat programs, or other non-critical software. By managing your startup programs effectively, you can significantly improve your computer’s boot time and overall performance.
4. Update Your Operating System and Drivers
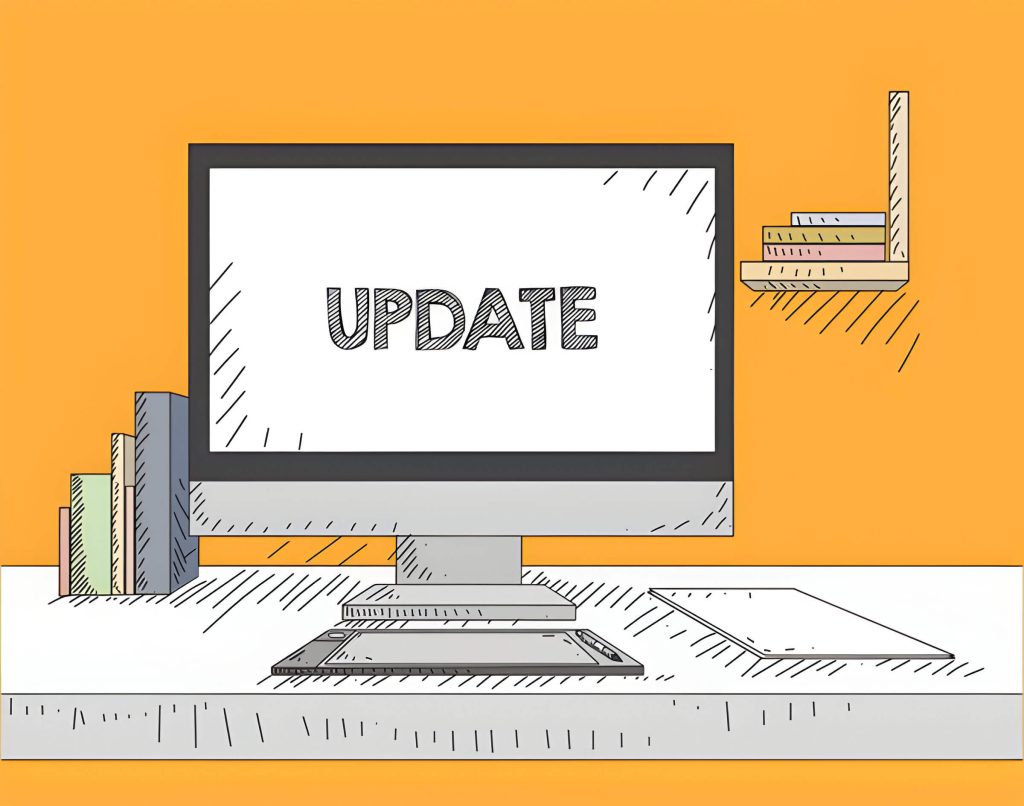
Keeping your operating system and drivers up-to-date is crucial for maintaining optimal computer performance. Regular updates not only enhance system stability but also introduce new features and performance improvements. Here’s why updating is essential:
Windows Update: Microsoft frequently releases updates for Windows, addressing security vulnerabilities, fixing bugs, and optimizing system performance. Enable automatic updates to ensure your computer always has the latest improvements.
Driver updates: Device drivers act as a communication bridge between your hardware and the operating system. Updating drivers can resolve compatibility issues, improve device functionality, and boost overall system performance.
Security patches: Updates often include critical security fixes that protect your computer from the latest threats and vulnerabilities. Neglecting these updates can leave your system exposed to potential attacks.
Performance enhancements: Many updates contain optimizations that can significantly improve your computer’s speed and responsiveness. These tweaks are designed to make your system run more efficiently.
To update your operating system and drivers:
- For Windows: Go to Settings > Update & Security > Windows Update
- For drivers: Use Windows Update or visit your device manufacturer’s website
By regularly updating your operating system and drivers, you’ll ensure your computer runs faster, more securely, and with improved stability.
5. Upgrade Your RAM
One of the most effective ways to boost your computer’s performance is by upgrading its Random Access Memory (RAM). RAM serves as your system’s short-term memory, allowing it to quickly access and process data for active applications. Increasing your RAM capacity can significantly improve your computer’s multitasking performance and overall speed.
Before upgrading, check your computer’s current RAM capacity and the maximum amount it can support. Most modern computers can handle at least 8GB of RAM, with many supporting 16GB or more. If you’re still running on 4GB or less, upgrading to 8GB or 16GB can make a noticeable difference in your system’s responsiveness.
Upgrading RAM is generally a straightforward process, even for those with limited technical experience. However, if you’re unsure about performing the upgrade yourself, consider seeking assistance from a professional technician. The cost of a RAM upgrade is relatively modest compared to other hardware upgrades, making it an excellent investment for improving your computer’s performance without breaking the bank.
Remember, while upgrading RAM can enhance your computer’s speed and multitasking abilities, it’s just one aspect of optimizing your system. Combine this upgrade with other performance-boosting techniques for the best results.
6. Switch to a Solid-State Drive (SSD)
One of the most effective ways to significantly boost your computer’s performance is to upgrade from a traditional Hard Disk Drive (HDD) to a Solid-State Drive (SSD). SSDs offer substantially faster storage capabilities, which can dramatically improve your system’s overall speed and responsiveness.
Unlike HDDs, which rely on spinning disks and mechanical read/write heads, SSDs use flash memory to store data. This fundamental difference results in several key advantages:
- Faster boot times: Your computer can start up in seconds rather than minutes.
- Quicker file access: Opening files and applications becomes nearly instantaneous.
- Improved multitasking: SSDs can handle multiple read/write operations simultaneously, enhancing overall system responsiveness.
- Enhanced durability: With no moving parts, SSDs are less prone to physical damage.
The speed difference between SSDs and HDDs is substantial. While a typical HDD might have read/write speeds of 80-160MB/s, modern SSDs can achieve speeds of 500MB/s to over 5000MB/s, depending on the interface used.
Upgrading to an SSD is a relatively straightforward process, and the performance gains are immediately noticeable. Whether you’re a casual user or a power user, switching to an SSD is one of the most impactful upgrades you can make to speed up your computer.
7. Run a Virus Scan
Running a comprehensive virus scan is an essential step in optimizing your computer’s performance. Malware, viruses, and other malicious software can significantly slow down your system, consume valuable resources, and compromise your data security. To address this:
- Ensure you have reputable antivirus software installed on your computer.
- Update your antivirus program to the latest version to detect new threats.
- Perform a full system scan, which may take several hours but is thorough.
- Remove any detected threats following your antivirus software’s recommendations.
- Consider using additional malware removal tools for a more comprehensive clean-up.
Remember that while real-time protection is crucial, it can sometimes impact system performance. Balance security needs with performance by adjusting scan schedules and real-time protection settings. Regular scans, coupled with safe browsing habits, will help maintain both system security and optimal performance.
8. Adjust Visual Effects for Performance
Windows offers a range of visual effects that enhance the user interface, but these can sometimes impact system performance. By adjusting these settings, you can potentially improve your computer’s speed and responsiveness. To optimize your visual settings:
- Open the Start menu and search for “Performance Options.”
- Click on “Adjust the appearance and performance of Windows.”
- In the Visual Effects tab, you’ll see various options.
For maximum performance, select “Adjust for best performance.” This will disable most animations and visual effects. However, if you prefer a balance between aesthetics and speed, choose “Custom” and manually select which effects to keep.
Some visual effects that have a minimal impact on performance but enhance usability include:
– Show thumbnails instead of icons
– Smooth edges of screen fonts
– Use drop shadows for icon labels on the desktop
Disabling resource-intensive effects like transparency and animations can significantly improve system responsiveness, especially on older or lower-spec machines.
Remember, the impact of these changes may vary depending on your computer’s hardware. Experiment with different settings to find the optimal balance between visual appeal and performance for your specific system.
9. Defragment Your Hard Drive
Defragmenting your hard drive is an essential maintenance task that can significantly improve your computer’s performance. Over time, as files are created, modified, and deleted, they become scattered across your hard drive, leading to fragmentation. This fragmentation can slow down your system’s ability to access and read files efficiently.
Disk defragmentation reorganizes these scattered file fragments, placing them in contiguous blocks on your hard drive. This process optimizes file organization, resulting in faster read/write speeds and improved overall disk performance. Modern operating systems often include built-in disk optimizers that can be scheduled to run automatically, ensuring your hard drive remains in top condition.
To defragment your hard drive manually, you can use the built-in Windows Disk Defragmenter tool or third-party software designed for this purpose. It’s important to note that solid-state drives (SSDs) typically don’t require defragmentation, as they operate differently from traditional hard disk drives (HDDs). In fact, frequent defragmentation can potentially reduce an SSD’s lifespan.
By regularly defragmenting your HDD, you can maintain optimal disk performance, reduce file access times, and ultimately make your computer run faster and more efficiently.
10. Clear Your Browser Cache and Cookies
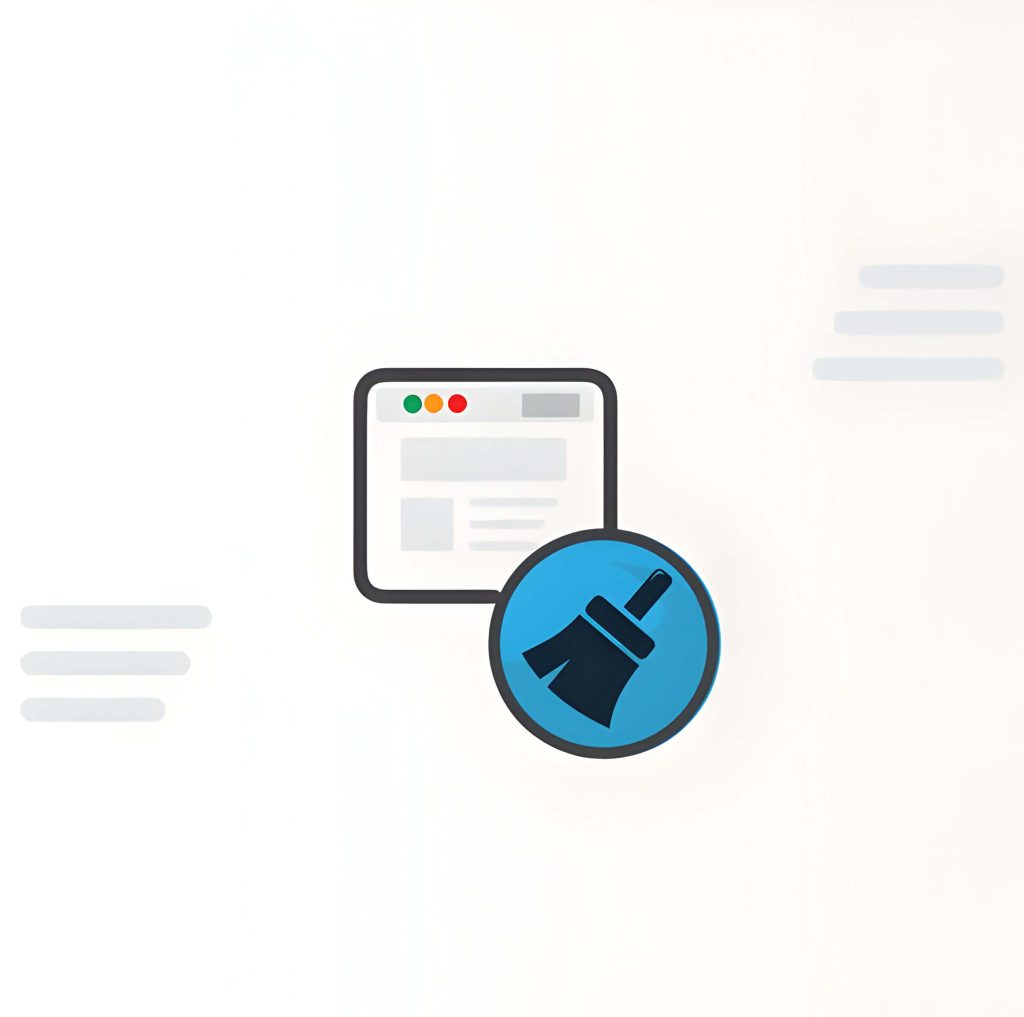
Clearing your browser cache and cookies is an essential step in optimizing your computer’s performance, particularly when it comes to web browsing. Over time, your browser accumulates a significant amount of data, which can slow down your internet speed and overall system performance.
The cache stores website data to load pages faster on subsequent visits, but an overfilled cache can have the opposite effect. Cookies, while useful for personalizing your browsing experience, can also accumulate and impact performance. By regularly clearing these, you can:
- Reduce browser memory usage
- Improve page loading times
- Resolve certain website errors
- Enhance your privacy by removing stored information
To clear your cache and cookies, access your browser’s settings or preferences. Look for options like “Clear browsing data” or “Delete browser data.” Most browsers allow you to select specific time ranges and data types to clear.
Remember, clearing this data may log you out of some websites and temporarily slow down your browsing as the cache rebuilds. However, the long-term benefits of faster web browsing and improved computer performance make this a worthwhile maintenance task.