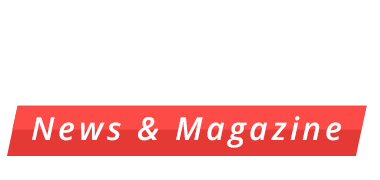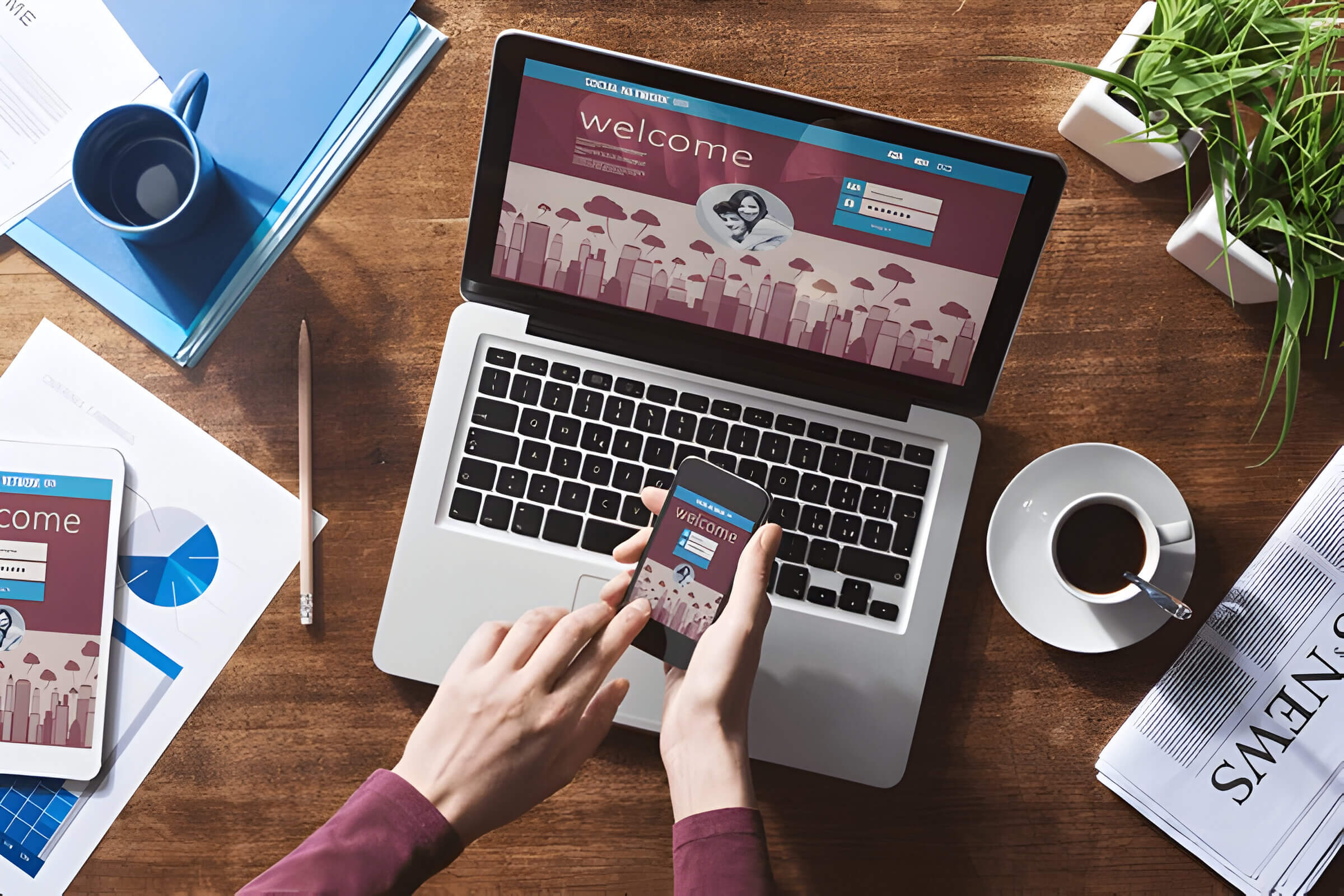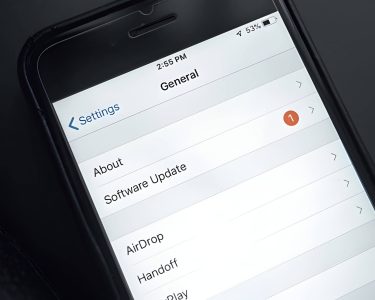Connecting your phone to your computer can significantly enhance your productivity and streamline your digital workflow. This seamless integration allows for easy file transfers, screen mirroring, and even using your phone as an extension of your computer. Let’s explore various methods to achieve this connectivity.
Wired Connection Methods (USB and USB-C)
USB (Universal Serial Bus) and USB-C connections are essential for wired data transfer and charging between devices. Traditional USB cables feature a rectangular connector and are widely used for connecting peripherals to computers and charging various devices. USB-C, the newer standard, boasts a reversible, oval-shaped connector that offers faster data transfer speeds and more power delivery capabilities.
When connecting your phone to a computer via USB, you can easily transfer files, sync data, or charge your device. Most modern smartphones use USB-C ports, while computers may have either USB-A or USB-C ports. If your computer has a USB-A port, you’ll need a USB-A to USB-C cable for connectivity.
USB-C connections offer several advantages over their predecessors, including:
- Higher data transfer speeds (up to 40 Gbps with Thunderbolt 3)
- Increased power delivery (up to 100W)
- Reversible design for easier connection
- Support for video output
For optimal performance and compatibility, always use high-quality, certified cables when connecting your devices. This ensures safe and efficient data transfer and charging, protecting both your phone and computer from potential damage.
Wireless Connection Options (Bluetooth and Wi-Fi)
Bluetooth and Wi-Fi are two of the most common wireless connection options available in modern devices. Bluetooth pairing allows for short-range, low-power connections between devices, making it ideal for wireless headphones, speakers, and peripherals. It’s simple to set up and doesn’t require an internet connection, making it perfect for on-the-go use.
Wi-Fi, on the other hand, offers faster data transfer speeds and longer range. While primarily used for internet access, Wi-Fi Direct enables device-to-device connections without the need for a router. This feature is particularly useful for wireless file sharing between smartphones, tablets, and computers.
Both technologies have their place in wireless connectivity. Bluetooth excels in battery-efficient, personal area networks, while Wi-Fi shines in high-speed data transfer and remote access scenarios. Many devices now incorporate both options, allowing users to choose the most appropriate connection method for their specific needs.
Cloud-Based Solutions for Phone-Computer Connectivity
Cloud-based solutions have revolutionized the way we connect our phones and computers, offering seamless synchronization and easy access to files across devices. Popular platforms like Google Drive, iCloud, Dropbox, and OneDrive provide users with convenient ways to store, share, and manage their data in the cloud.
Google Drive offers robust integration with Android devices and provides 15GB of free storage. It allows users to create, edit, and collaborate on documents, spreadsheets, and presentations directly from their phones or computers. iCloud, designed for Apple users, seamlessly syncs photos, contacts, and documents across iOS and macOS devices, with 5GB of free storage.
Dropbox, a pioneer in cloud storage, offers a user-friendly interface and 2GB of free storage. It excels in file sharing and collaboration features, making it popular among both individuals and businesses. Microsoft’s OneDrive integrates well with Windows devices and Office applications, providing 5GB of free storage and enhanced productivity tools.
These cloud-based solutions not only facilitate phone-computer connectivity but also ensure data backup, making it easier to recover files in case of device loss or damage. As technology continues to advance, these platforms are likely to play an increasingly important role in our digital lives, offering more storage, better security, and enhanced features for seamless device integration.
Connecting Android Phones to Computers
Connecting your Android phone to your computer can greatly enhance your device’s functionality and streamline file management. There are several methods to establish this connection, each offering unique benefits.
Android File Transfer is a popular application for Mac users, allowing seamless file transfer between Android devices and macOS computers. Simply install the app, connect your phone via USB, and you’ll have instant access to your device’s file system.
Samsung DeX takes connectivity a step further, transforming compatible Samsung devices into a desktop-like experience. By connecting your phone to a monitor, keyboard, and mouse, you can work on your mobile device as if it were a full-fledged computer.
For more advanced users, Android Debug Bridge (ADB) provides a powerful command-line tool for developers and tech-savvy individuals. ADB allows for deeper system access, making it ideal for debugging, installing apps, and performing system-level operations.
Each of these methods offers different levels of functionality, catering to various user needs. Whether you’re looking for simple file transfer or advanced system interactions, connecting your Android phone to your computer can significantly enhance your mobile experience.
Connecting iPhones to Computers
Connecting your iPhone to a computer can be done through various methods, each offering unique benefits. The traditional approach involves using iTunes on Windows or Finder on Mac, allowing you to manage your device, transfer files, and create backups. These applications provide a comprehensive interface for syncing music, photos, and other media.
For a wireless option, iCloud sync enables seamless data transfer between your iPhone and computer. This method keeps your photos, contacts, calendars, and documents up-to-date across all your Apple devices without the need for physical connections.
AirDrop offers another convenient way to share files between your iPhone and Mac. This feature uses Bluetooth and Wi-Fi to transfer photos, videos, and documents quickly and securely. It’s particularly useful for sending large files or multiple items at once.
By understanding these connection methods, you can choose the most suitable option for your needs, whether you’re backing up your device, transferring files, or simply keeping your data synchronized across platforms.
Third-Party Apps for Enhanced Phone-Computer Integration
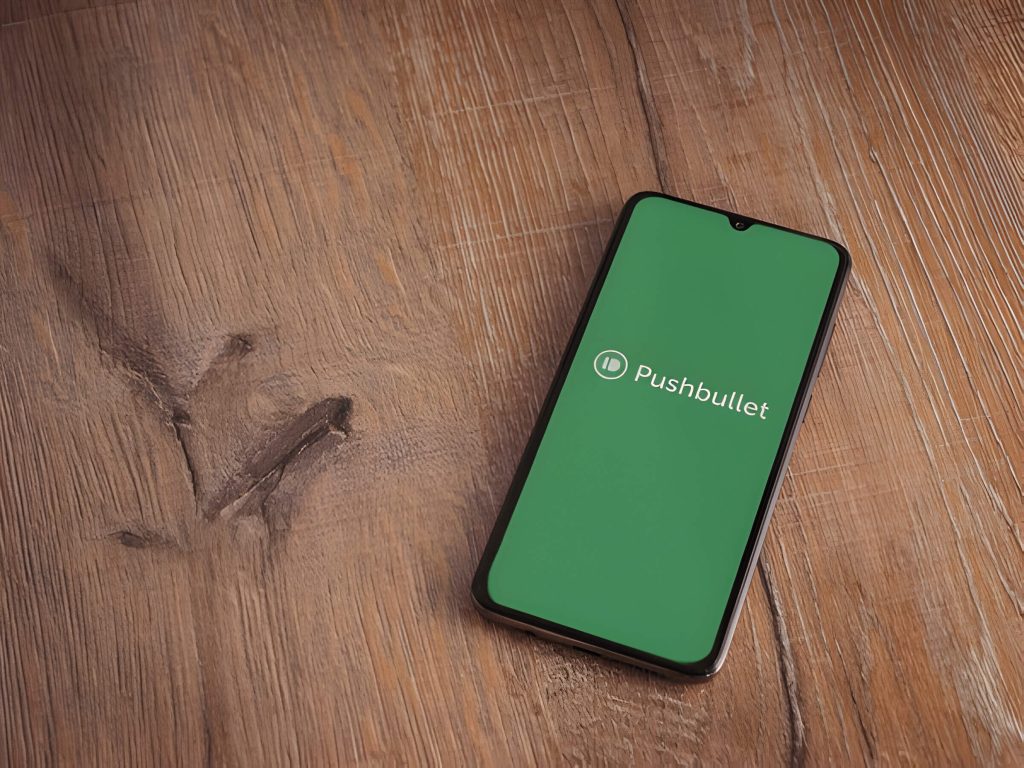
Third-party applications have revolutionized the way we integrate our smartphones with our computers, offering seamless connectivity and enhanced productivity. Several standout apps in this category include PushBullet, AirDroid, Join, and Microsoft Your Phone.
PushBullet excels in its ability to sync notifications across devices, allowing users to respond to messages and manage alerts directly from their computer. It also facilitates easy file sharing between devices, making it a versatile tool for both personal and professional use.
AirDroid offers a comprehensive suite of features, including remote access to your phone’s camera, screen mirroring, and file transfer capabilities. Its user-friendly interface makes it an attractive option for those seeking a all-in-one solution for phone-computer integration.
Join, developed by the creator of Tasker, provides robust automation capabilities alongside its integration features. Users can set up custom commands and workflows, making it a powerful tool for tech-savvy individuals looking to streamline their digital ecosystem.
Microsoft Your Phone, while primarily designed for Windows users, offers deep integration with Android devices. It allows users to make calls, send texts, and even run mobile apps directly from their Windows PC, creating a seamless experience for those invested in the Microsoft ecosystem.
These third-party apps have significantly expanded the possibilities for phone-computer integration, catering to a wide range of user needs and preferences.
Troubleshooting Common Connection Issues
When attempting to connect your phone to your computer, you may encounter various obstacles. Understanding common connection issues and their solutions can help streamline the process. Driver problems are often at the root of many connection errors. Ensure that you have the latest device drivers installed on your computer, especially those specific to your phone’s make and model. Compatibility issues can arise when using older operating systems or outdated software. Check that both your phone and computer meet the minimum system requirements for connectivity.
Software conflicts may occur if you have multiple connection management tools installed. Try disabling or uninstalling conflicting programs to isolate the issue. If you’re experiencing persistent connection errors, try using a different USB cable or port, as hardware faults can sometimes be the culprit. Additionally, restarting both your phone and computer can resolve temporary glitches that prevent successful connections.
For more complex issues, consult your device manufacturer’s support resources or forums where other users may have encountered and solved similar problems. By methodically addressing these common connection issues, you can improve your chances of successfully linking your phone to your computer.
Security Considerations When Connecting Your Phone to Your Computer
When connecting your phone to your computer, it’s crucial to prioritize security to protect your personal data and devices from potential threats. First and foremost, ensure both your phone and computer have up-to-date antivirus software and operating systems to guard against malware. Use encrypted file transfer methods, such as secure cloud services or virtual private networks (VPNs), to safeguard your data during transmission.
Be cautious when granting permissions to your computer, and only allow access to necessary files and folders. Enable device encryption on both your phone and computer to add an extra layer of protection. When using public Wi-Fi networks, be especially vigilant and consider using a VPN to encrypt your connection.
Regularly back up your data to a secure location, and be mindful of the apps and software you install on both devices. Implement strong, unique passwords and enable two-factor authentication whenever possible. By following these security measures, you can significantly reduce the risk of data breaches and unauthorized access when connecting your phone to your computer.